윈도우11 시작메뉴에 최근 연 항목 지우기: "시작 설정"또는"최근에 연 항목"을 검색창에서 검색하여 실행>개인 설정 > 시작 시작, 점프, 목록 및 파일 탐색기에서 최근에 연 항목 끄기 또는 껏다 켜기_윈도우11 시작메뉴에 폴더 추가하기: 시작 설정 검색창에서 실행 > 개인 설정 > 시작 > 폴더에서 나오게 할 폴더 설정
*간단 설명 / 자세한 내용은 아래 글을 보시면 됩니다.
1. 윈도우11 최근에 연 항목 없애는 방법 / 지우기
윈도우11에서 최근 항목이 시작 메뉴에 나오도록 기본으로 설정이 되어있어 공유 컴퓨터를 사용하거나 다른 사람이 보았을때 민감한 파일들을 오픈 하였을때 나오지 않도록 최근 연 항목을 지우고 끄는 방법을 알아보겠습니다.
기본 설정으로는 시작 설정 아이콘이 시작 메뉴에 있지 않습니다. 그렇기 때문에 시작 설정을 시작 메뉴에 나오도록 설정을 해주어야 합니다. 윈도우키+S 를 누르거나 검색 아이콘을 눌러 검색 창을 실행하고 "시작 설정"을 검색하여 시작 설정을 실행합니다.
설정 창이 나오면 시작 시작, 점프, 목록 및 파일 탐색기에서 최근에 연 항목 끄시면 됩니다.
또는 검색 화면에서 바로 "최근에 연 항목"을 검색하여 실행하여 최근에 연 항목을 끄시면 됩니다.
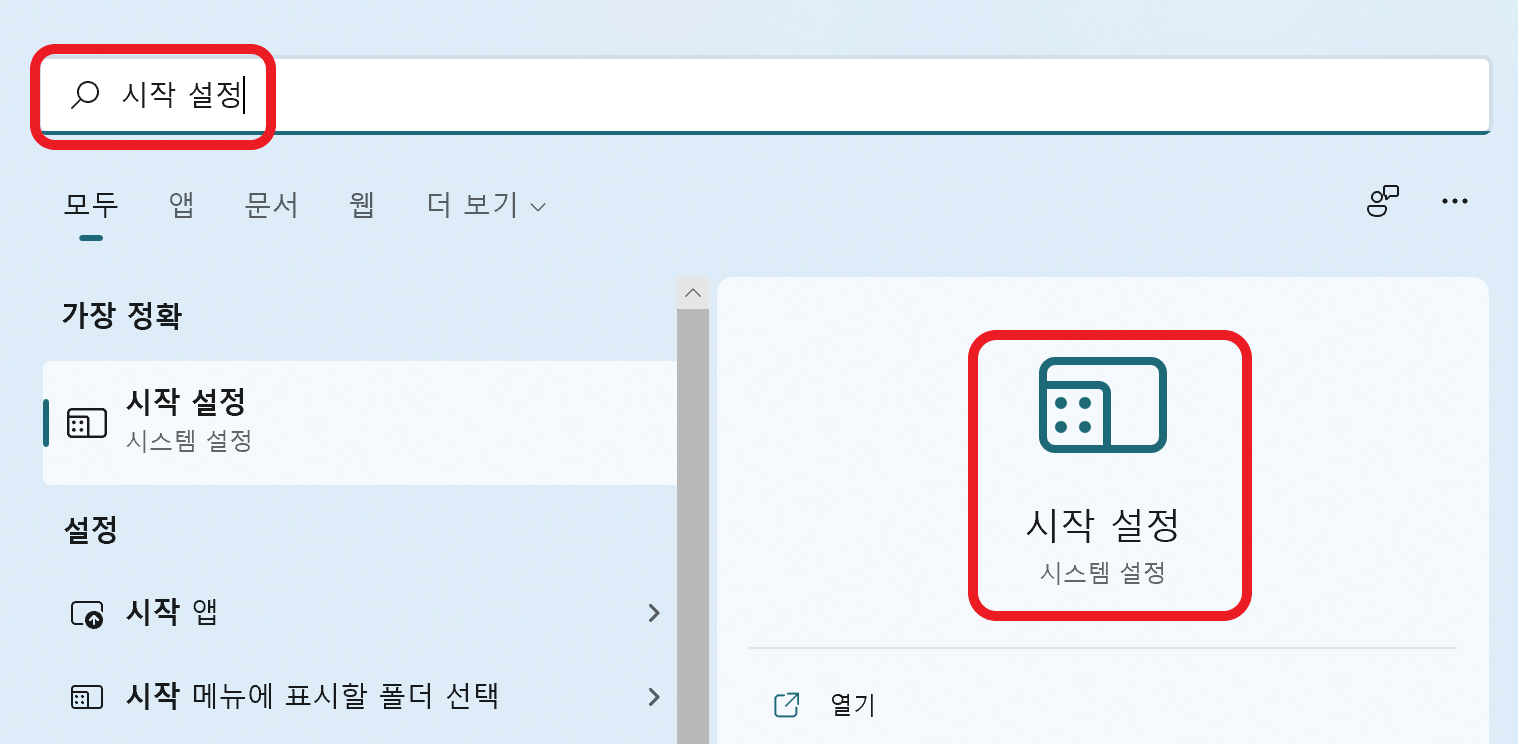
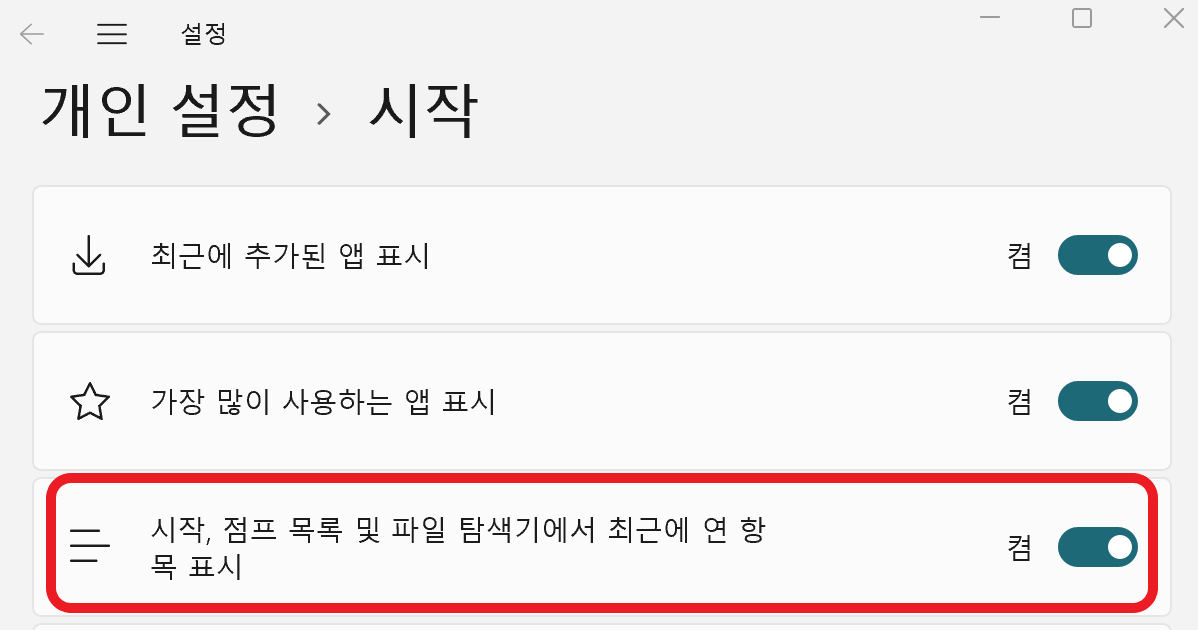
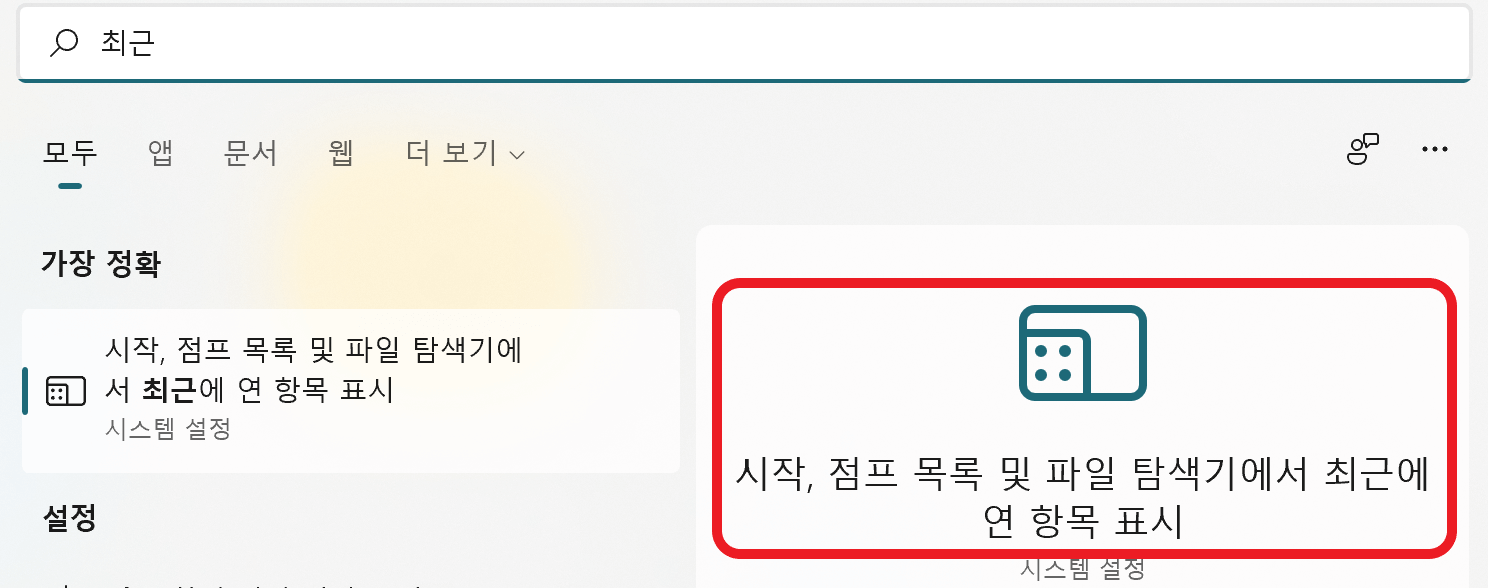
2. 윈도우 시작 메뉴에 폴더 추가하기
윈도우10에서 윈도우11 으로 업데이트되며 시작 화면에 폴더가 사라짐으로써 많은 불편함이 생겼습니다.
하지만 이 대신에 윈도우11에서는 문서-다운로드-개인 폴더-파일 탐색기를 시작 메뉴 하단에서 쉽게 불러올수 있는 설정이 생겼습니다. 이 포스팅에서는 윈도우 10에 익숙해져 있었기에 더 쉽게 윈도우11 시작 메뉴를 윈도우 10 처럼 사용할수 있는 방법을 다루려고 합니다.
기본 설정으로는 시작 설정 아이콘이 시작 메뉴에 있지 않습니다. 그렇기 때문에 시작 설정을 시작 메뉴에 나오도록 설정을 해주어야 합니다. 윈도우키+S 를 누르거나 검색 아이콘을 눌러 검색 창을 실행하고 "시작 설정"을 검색하여 시작 설정을 실행합니다.
개인 설정 > 시작에서 폴더 메뉴를 선택해줍니다. 그리고 설정을 켬으로 선택해주면 시작 메뉴 하단에 설정 아이콘이 뜨게 됩니다. 시작 메뉴에서 설정 아이콘을 오른쪽 마우스 클릭하여 시작 메뉴 하단에 뜨게 할 폴더를 선택해줘도 되고 폴더 설정에서 원하는 폴더를 선택해줘도 됩니다.
팁! 시작 메뉴 하단 설정 아이콘에서 바로 폴더 설정을 들어가기 위해서는 오른쪽 마우스 클릭을 설정 아이콘에 해주시면 이 목록 개인 설정이 뜨게 됩니다.
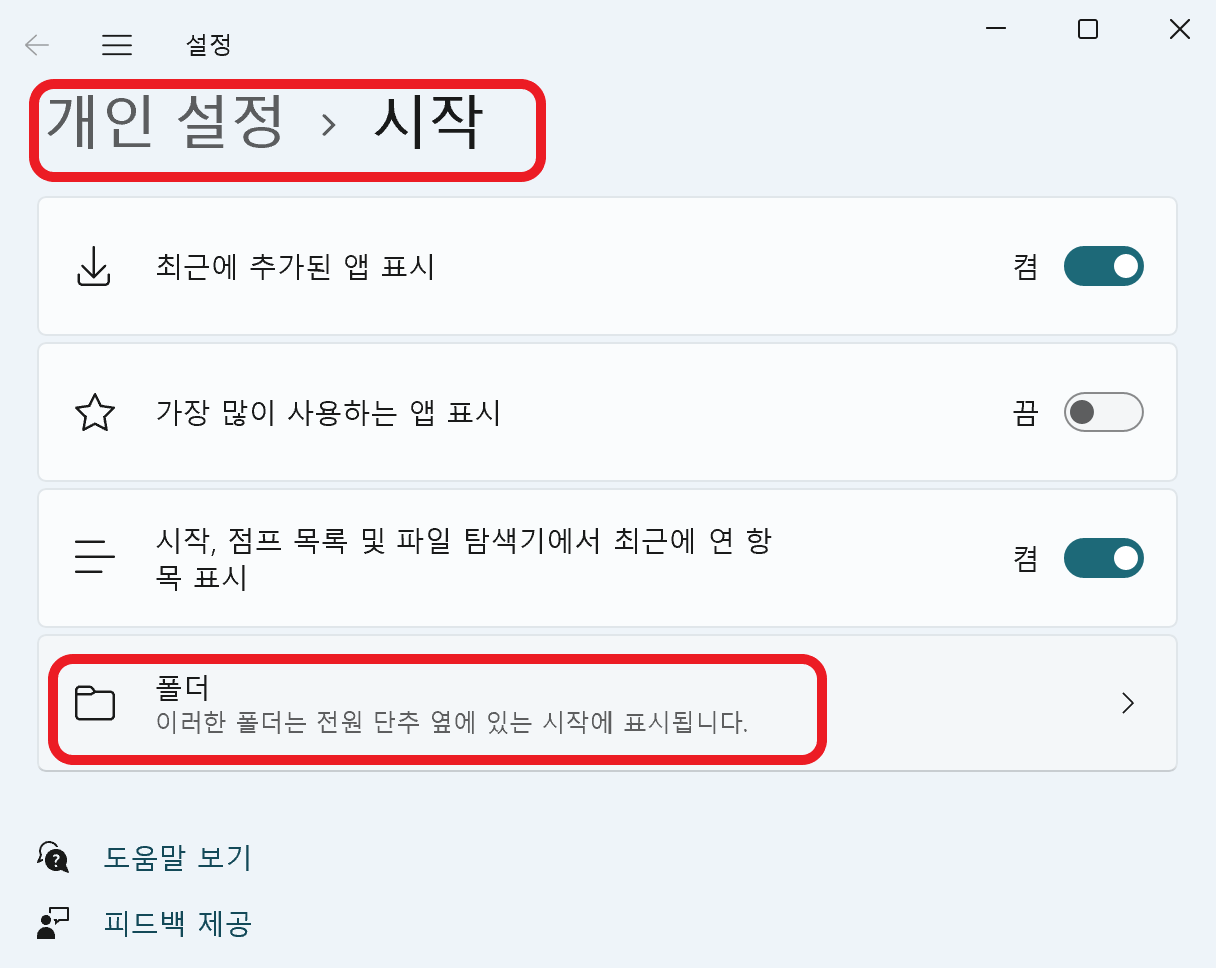
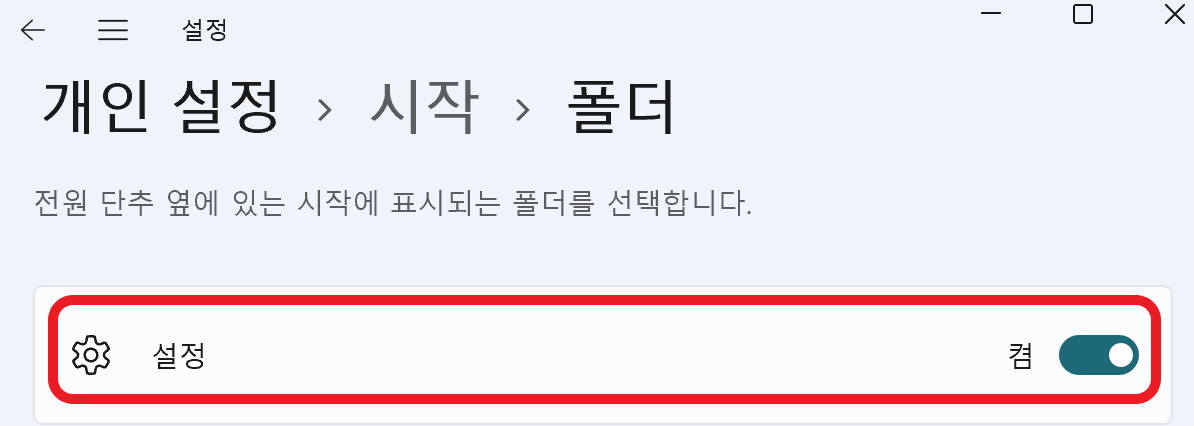
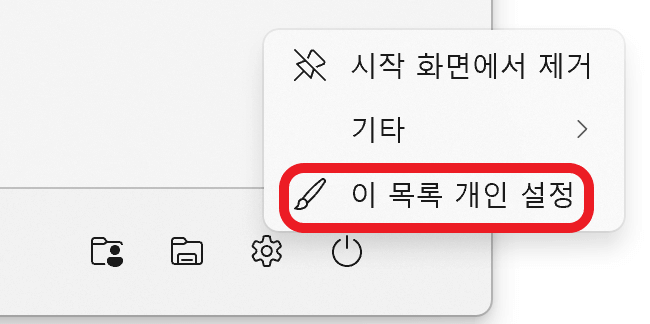
개인 설정 > 시작 > 폴더 ( 시작 설정의 폴더) 에는 아래와 같은 항목들을 설정할 수 있습니다.
- 설정 - 시작 메뉴 설정을 실행하는 아이콘
- 파일 탐색기 - 파일 탐색기 실행
- 문서 - 문서 폴더 실행
- 다운로드 - 다운로드 폴더 실행
- 음악 - 음악 폴더 실행
- 동영상 - 동영상 폴더 실행
- 개인폴더 - 개인 폴더 실행
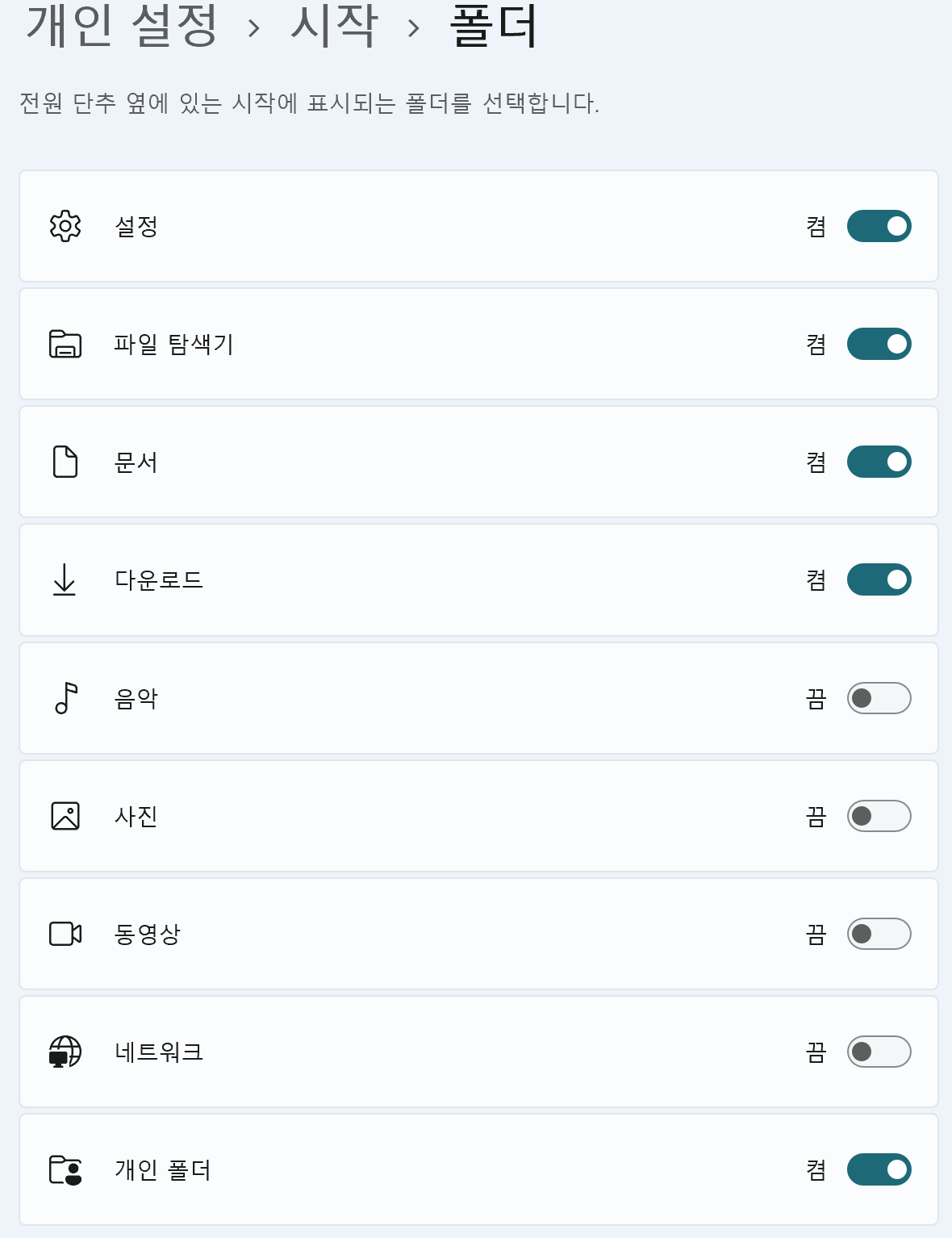
시작 메뉴 하단에 폴더를 나타나게 하는 설정을 켜면 아래와 같이 시작 메뉴 하단에 바로 가기 아이콘이 등록이 됩니다.

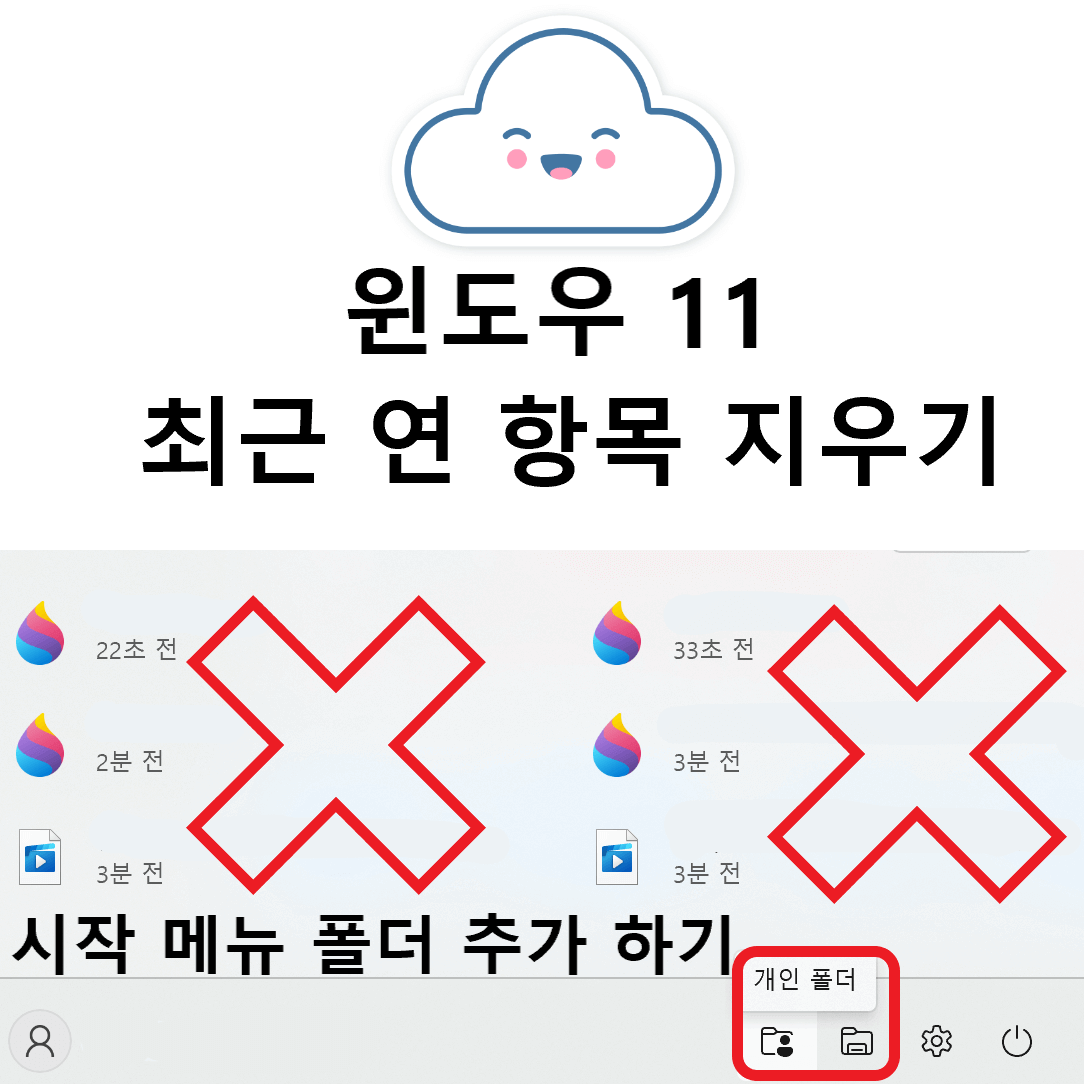
'IT 정보 > 윈도우11 정보' 카테고리의 다른 글
| 윈도우11 원드라이브 시작 시 끄기 및 켜기 - 쉬운 정리 (0) | 2021.11.04 |
|---|---|
| 윈도우11 트랙패드-터치패드-터치 스크린 끄기 간단정리 (0) | 2021.11.03 |
| 윈도우11 앱 제거하는 방법_윈도우11 프로그램 제거방법 완벽 정리 (0) | 2021.11.01 |
| 윈도우11 작업 표시줄_윈도우10 처럼 가운데에서 왼쪽으로 이동하기_윈도우11 태스크바_작업 표시줄 기타 설정 방법 (0) | 2021.10.31 |
| 윈도우11 파일 탐색기 윈도우10 파일 탐색기로 처럼 바꾸기_윈도우11 파일 탐색기 UI 윈도우10 처럼 바꾸기 간단 적용방법 (0) | 2021.10.31 |




댓글