윈도우11 을 설치 후 바뀐 UI에 적응을 못하고 이전 윈도우10 처럼 사용하고 자하는 분을 위하여 윈도우11 작업 표시줄을 윈도우10 처럼 왼쪽에 배치하는 방법과 기타 작업 표시줄 설정을 포스팅에서 다루고자 합니다.
키타 작업 표시줄 성정에는 작업 표지줄 숨기기, 작업 표시줄에 베지 달기, 작업 표시줄 모서리를 눌러 바탕화면 보기 등이 있습니다.
1. 윈도우11 작업 표시줄 / 태크스바 설정 실행하기
1) 윈도우키+S 또는 검색 아이콘 클릭 후 "작업 표시줄 설정" 실행하시면 됩니다.
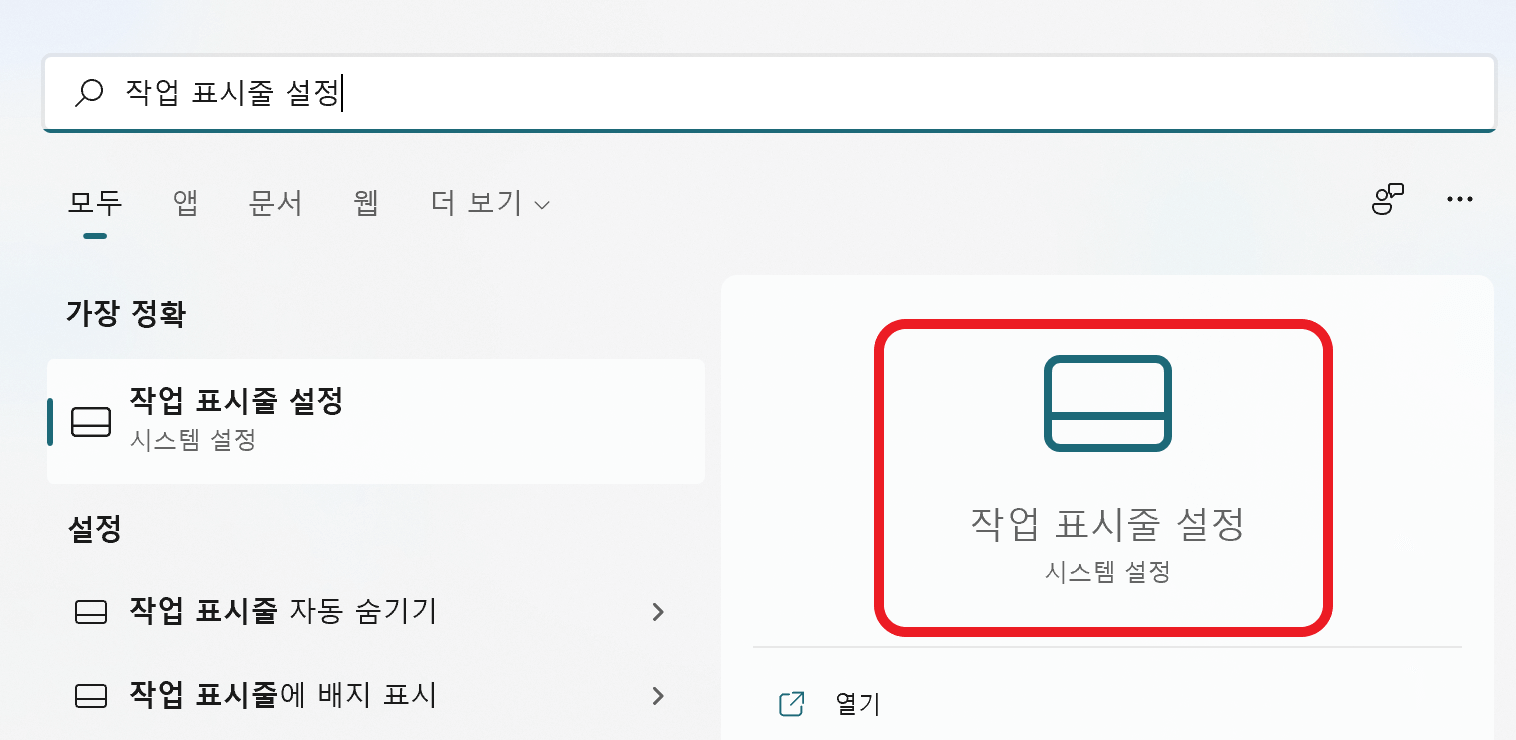
2) 작업 표시줄/ 태스크 바의 빈 공간에서 오른쪽 마우스 클릭하여 작업 표시줄 설정 들어가시면 됩니다.
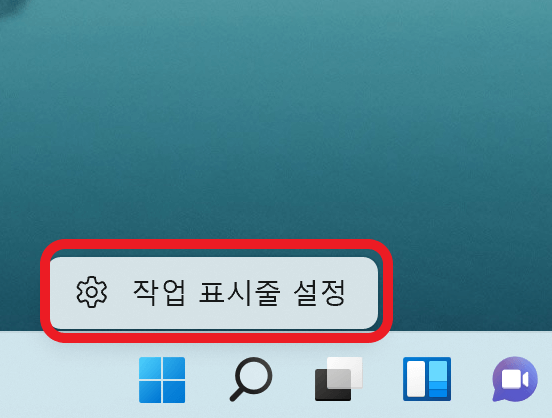
2. 작업 표시줄 설정에서 작업 표시줄 동작을 클릭 후 작업 표시줄 정렬에서 왼쪽을 클릭하시면 중앙의 작업 표시줄이 윈도우10 처럼 왼쪽으로 이동이 됩니다.
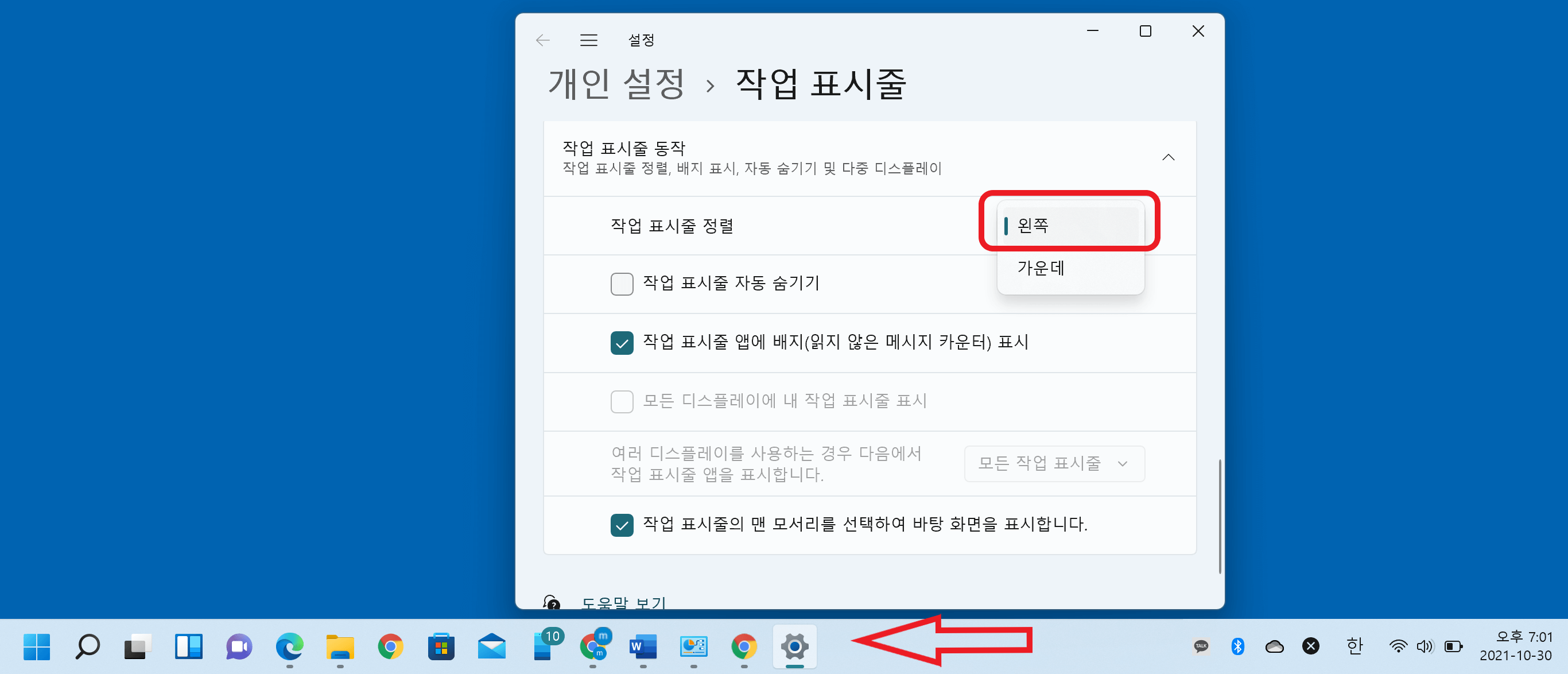
3. 윈도우11 작업 표시줄 오버플로우 기능 사용 하기
작업 표시줄 모서리에 표시할 아이콘을 선택합니다. 아이콘이 켜졌을 때 작업 표시줄 모서리에 나타납니다.
꺼진 아이콘들은 오버플로 메뉴에 표시됩니다. 작업 표시줄 오버플로: "작업 표시줄 모서리에 표시할 아이콘을 선택합니다. 다른 모든 아이콘은 작업 표시줄 모서리 오버플로 메뉴에 표시됩니다."
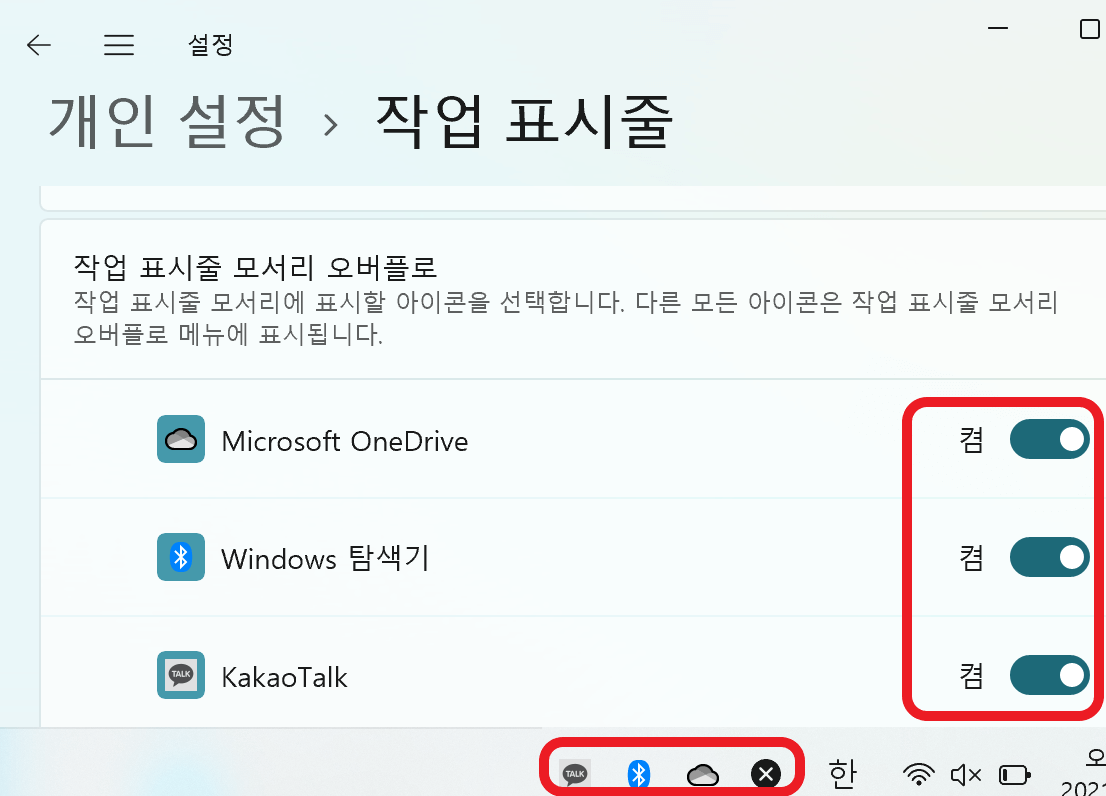
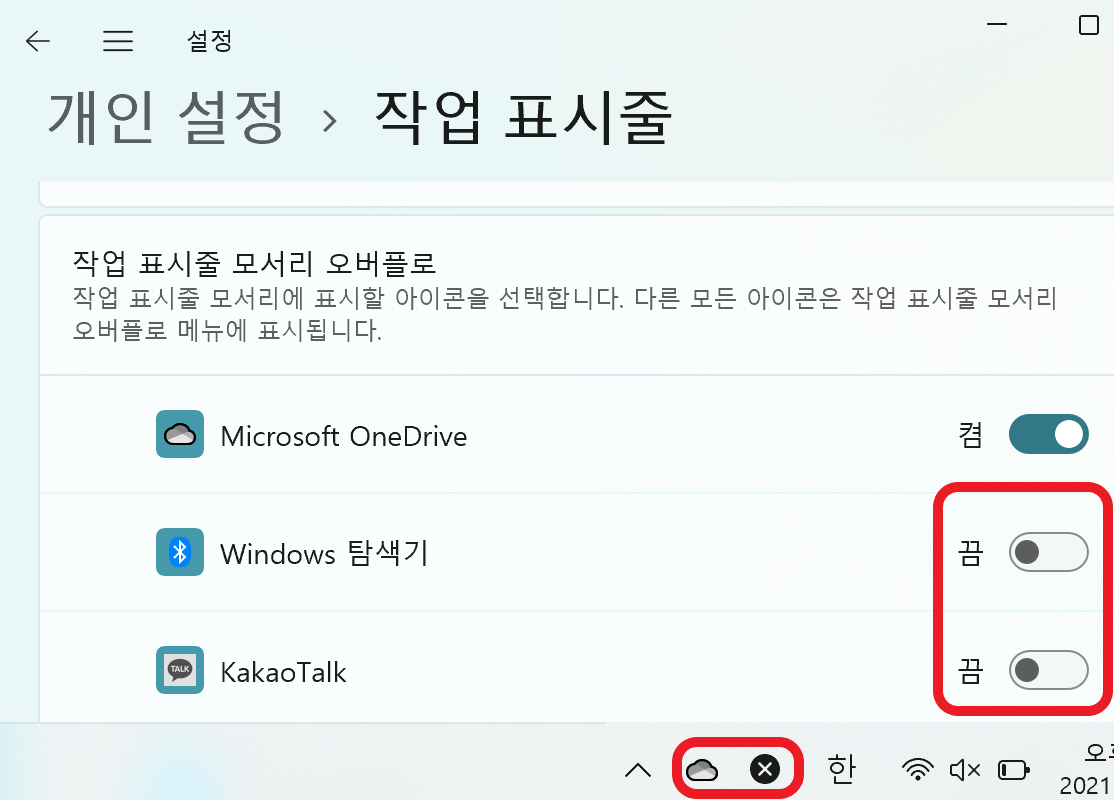
4. 작업 표시줄 동작에서 작업 표시줄 앱에 배지(읽지 않은 메시지 카운터) 표시 하기
해당 항목을 선택하면 작업 표시줄의 앱에 읽지 않은 메시지 번호가 뜨게 됩니다.
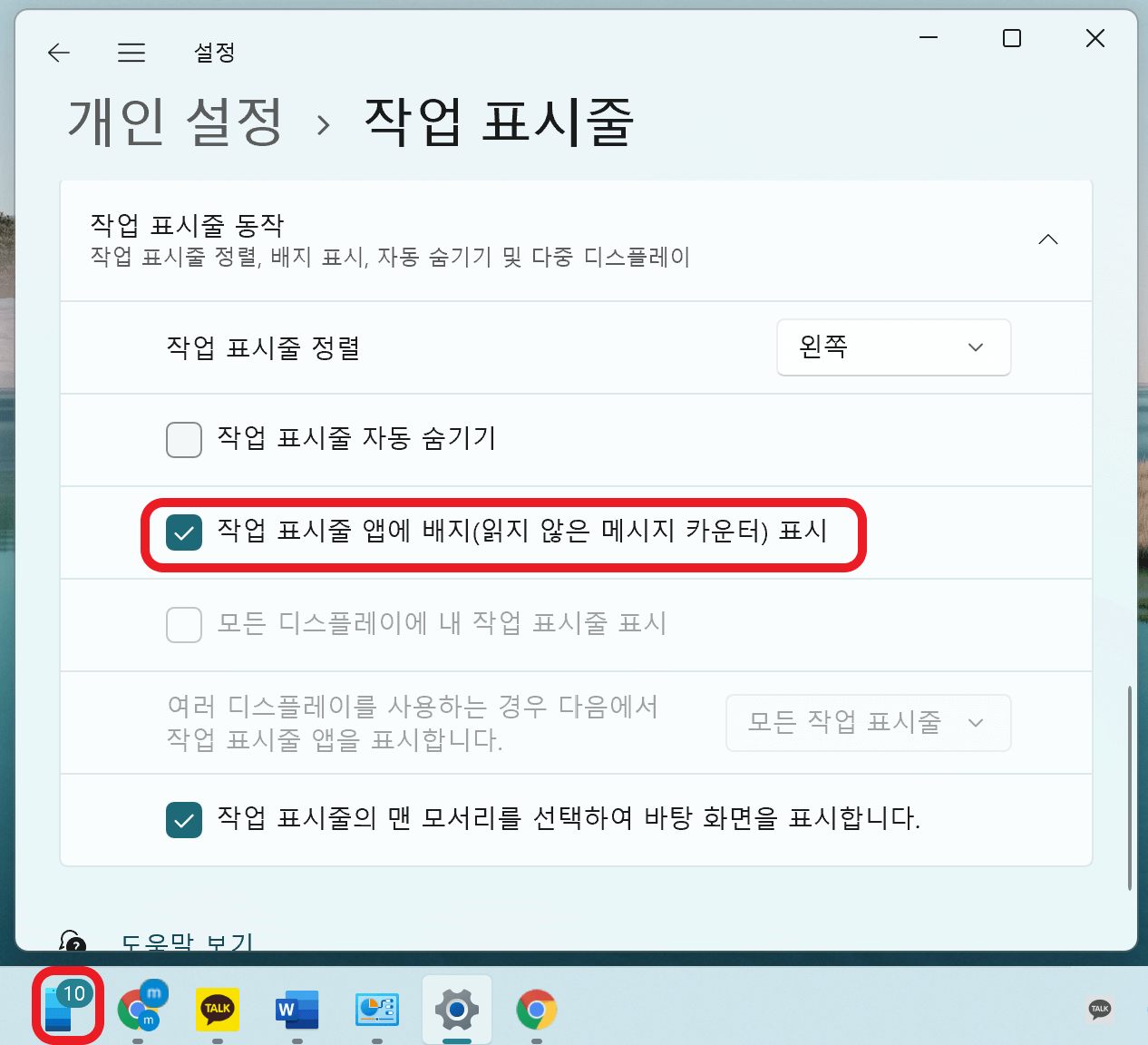
5. 작업 표시줄 항목
작업 표시줄에 표시되는 아이콘을 표시 또는 숨기는 설정입니다.
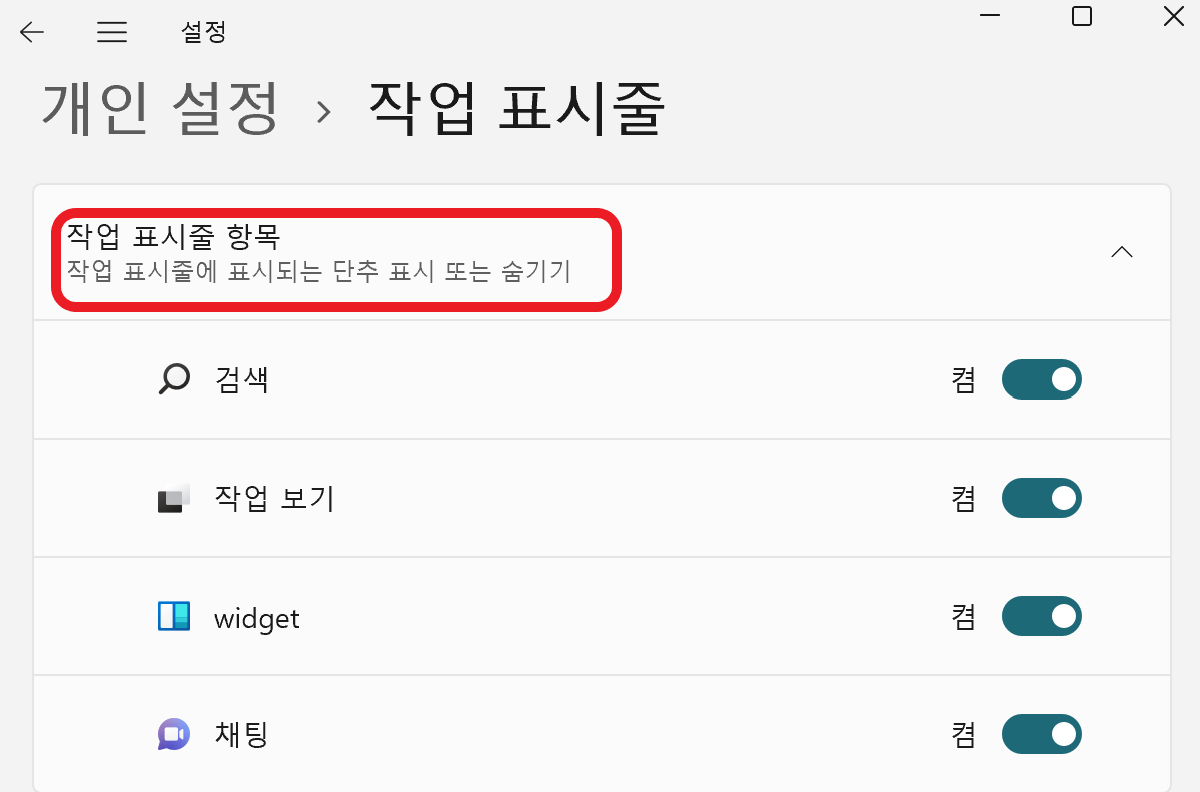
6. 작업 표시줄의 맨 모서리를 선택하여 바탕 화면을 표시하는 설정입니다.
위의 설정이 켜져 있을 경우 모서리의 "I" 모양을 클릭하면 바탕 화면을 표시합니다.
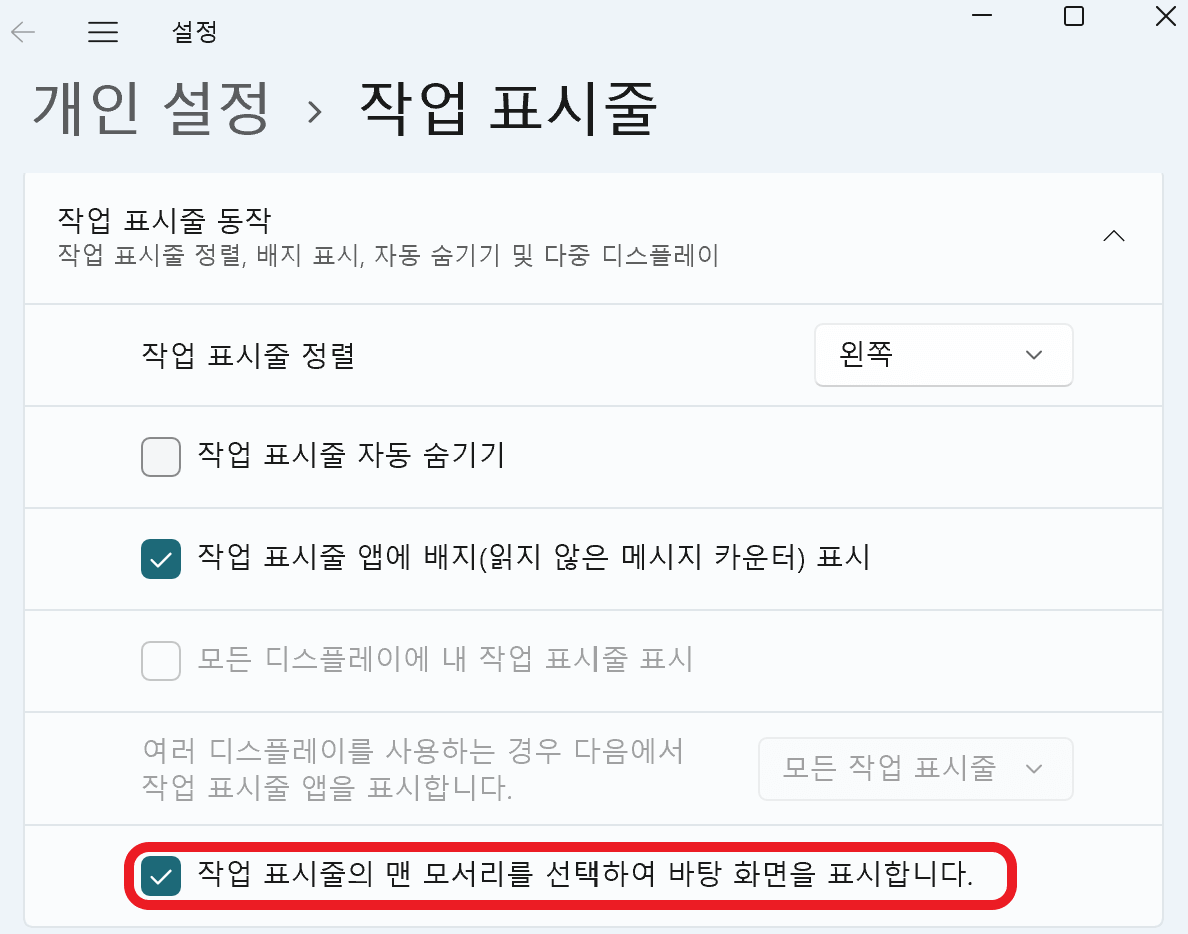
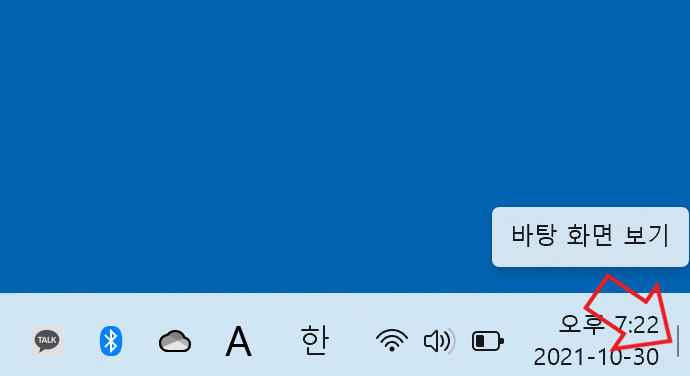
7. 작업 표시줄/태스크 바 숨기기
해당 항목을 체크하면 작업 표시줄이 자동으로 숨겨집니다.
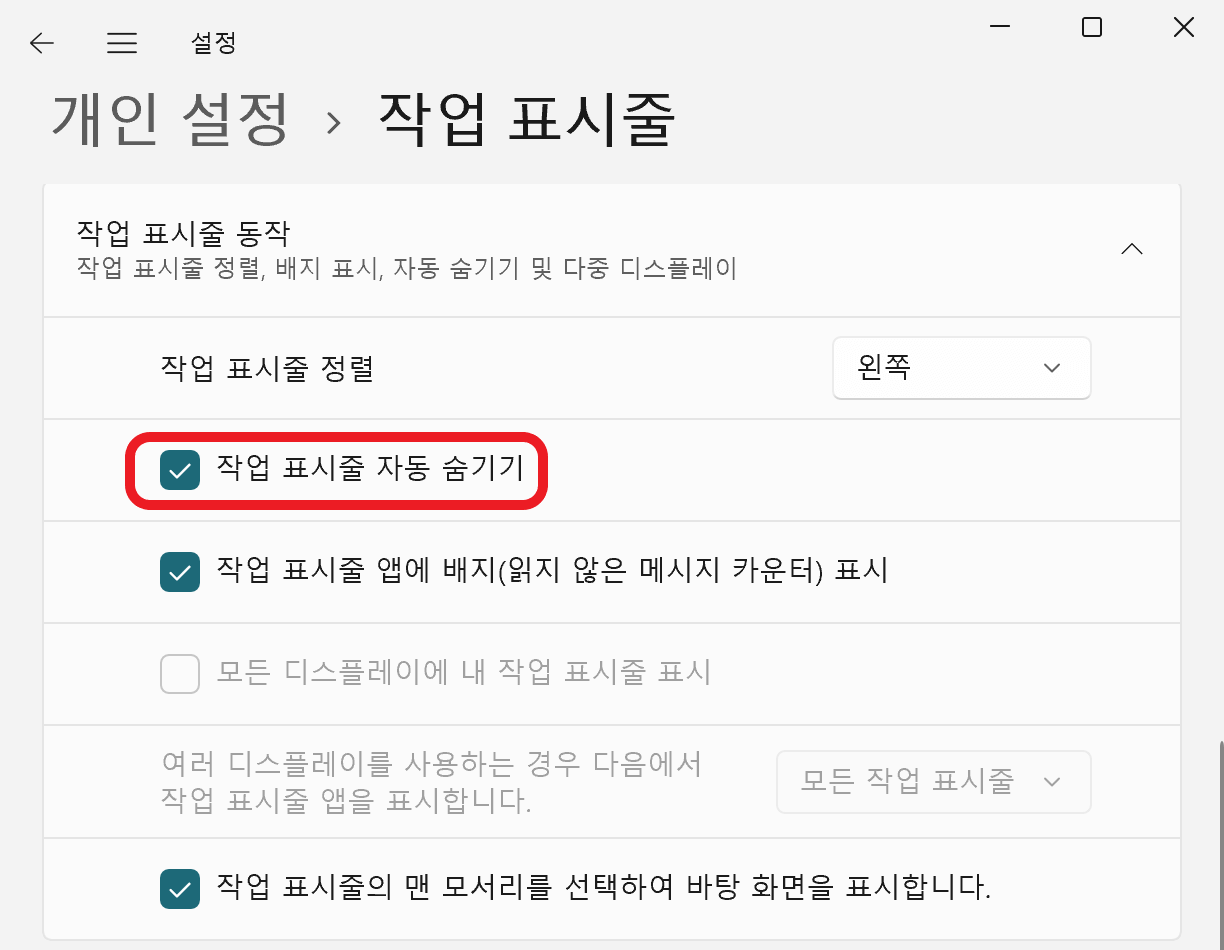
윈도우11 단축키 완전 정복 / 윈도우11 빠르게 사용하기
윈도우11 의 단축키에 대하여 알아보도록 하겠습니다. 이미 같은 단축기를 윈도우 10에서 사용하시던 분들도 있겠지만 새로 추가되거나 업데이트 된 것들도 있어 이블로그에서 다루고자 합니다.
nitro11.tistory.com
윈도우11 더 많은 옵션 표시 지우기 / 더많은 옵션 표시 없애기
윈도우11 파일 탐색기에서 오른쪽 마우스 클릭 시 더 많은 옵션 Shift+F10 옵션이 윈도우 11에서 추가되었습니다. 하지만 많은 분들이 여기에 불편함을 느껴 오늘은 윈도11의 파일 탐색기의 더 많은
nitro11.tistory.com
윈도우11 자동 종료 I 예약 종료 I 셧다운 설정 하기 I 바로 가기 만들기 완벽 정리
윈도우11 자동 종료/ 예약 종료/ 셧다운/ 재시작/ 절전 설정 하기 및 바로가기 만들기에 대하여 포스팅하려고 합니다. 간단 설명: 1) 윈도우키+S 검색 > 파워쉘 실행 > shutdown /s(종료 명령어) /t 600(원
nitro11.tistory.com
윈도우11 스크린샷 찍는법 완벽 정리_캡쳐 도구_무료 캡쳐 프로그램
오늘은 윈도우11의 스크린샷을 찍는 법과 윈도우11의 캡처 도구에 관하여 알아보고자 합니다. 윈도우 11의 캡처 도구에는 기본적인 캡처 모드를 실행할 수 있어 다른 프로그램을 깔지 않아도 다
nitro11.tistory.com
이 포스팅이 맘에 드셨다면 공감 부탁 드립니다.
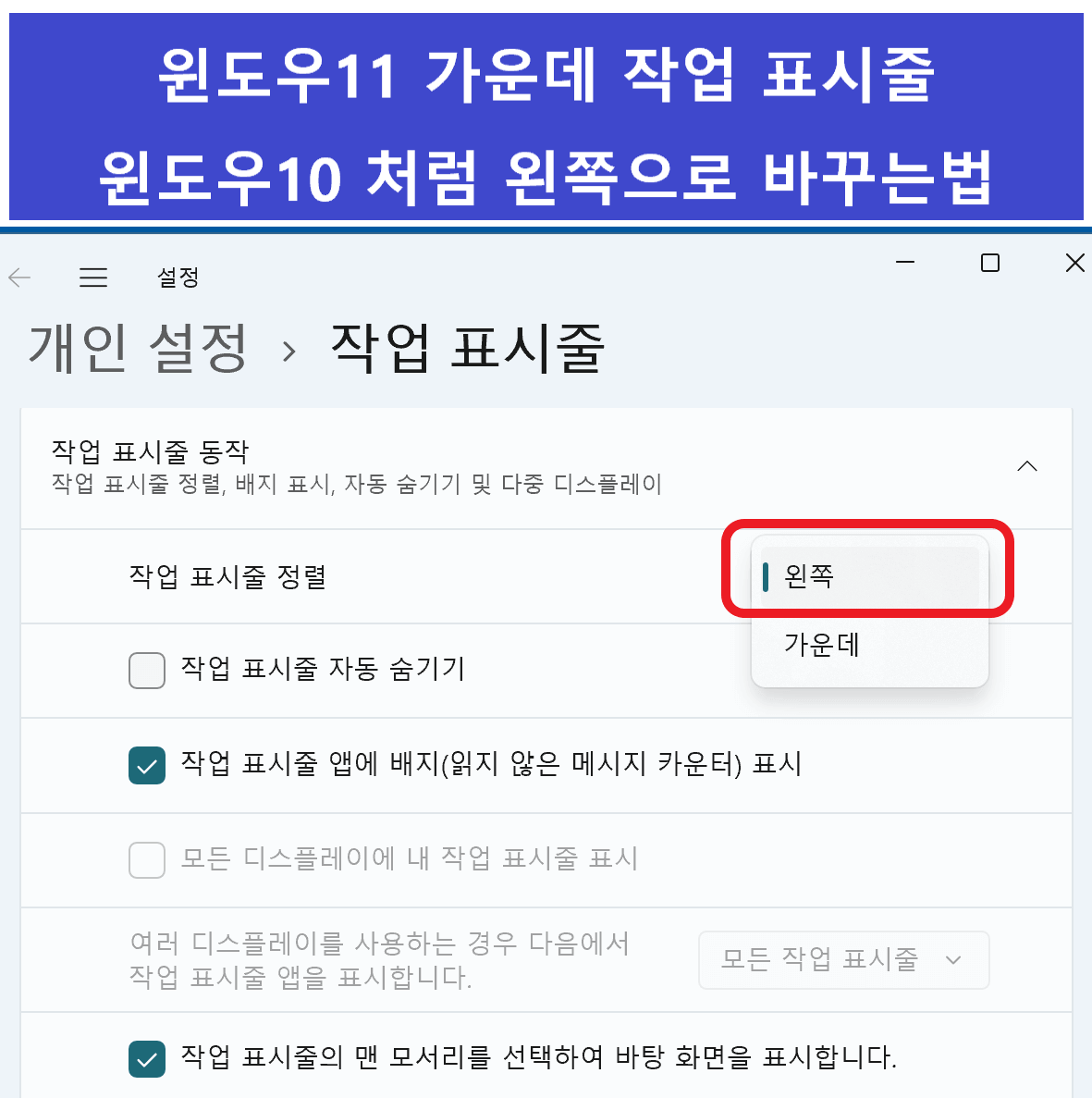
'IT 정보 > 윈도우11 정보' 카테고리의 다른 글
| 윈도우11 최근 연 항목 지우기 _윈도우11 시작 메뉴에 폴더 추가하기 (0) | 2021.11.02 |
|---|---|
| 윈도우11 앱 제거하는 방법_윈도우11 프로그램 제거방법 완벽 정리 (0) | 2021.11.01 |
| 윈도우11 파일 탐색기 윈도우10 파일 탐색기로 처럼 바꾸기_윈도우11 파일 탐색기 UI 윈도우10 처럼 바꾸기 간단 적용방법 (0) | 2021.10.31 |
| 윈도우11 기본 앱 선택하기_기본 프로그램 설정 하기 윈도우11 기본 앱 바꾸기_쉽게 하기 (0) | 2021.10.31 |
| 윈도우11 MAC 주소 찾는법_ 윈도우11 MAC 주소 변경 하는 방법_윈도우11 임의의 하드웨어 주소 사용하여 개인 정보 보호 하기 (0) | 2021.10.31 |




댓글