윈도우11 터치 스크린-터치패드-트랙패드-팬 켜고 끄는 방법: 윈도우+S 또는 검색 아이콘 클릭하여 장치 관리자 실행> 휴먼 인터페이스 장치 클릭> 터치 스크린, 터치패드, 펜에 오른쪽 마우스 클릭한후 디바이스 사용 또는 디바이스 사용 안 함 선택하시면 됩니다. – 간단 설명 자세한 설명은 아래 포스팅 글을 보시면 됩니다.
윈도우11 터치 스크린-터치패드-펜 켜고 끄기
노트북이나 터치 스크린이 있는 모니터들을 사용하다 보면 터치 스크린 고장 나는 경우가 있습니다. 그리고 노트북의 터치패드 와 터치트랙 이 고장 나서 작동이 안 되는 경우도 종종 있습니다. 이런 경우에 터치 스크린, 터치패드, 트랙패드, 펜을 켜고 끄는 방법에 대하여 이 포스팅에서 다루려고 합니다.
1. 윈도우11에서 관리자 실행하기
윈도우키+S를 눌러 검색 창을 실행하거나 작업 표시줄에 검색 아이콘을 클릭하여 검색 창을 실행합니다. 검색 창 실행 후 “장치 관리자”를 검색하여 실행합니다.
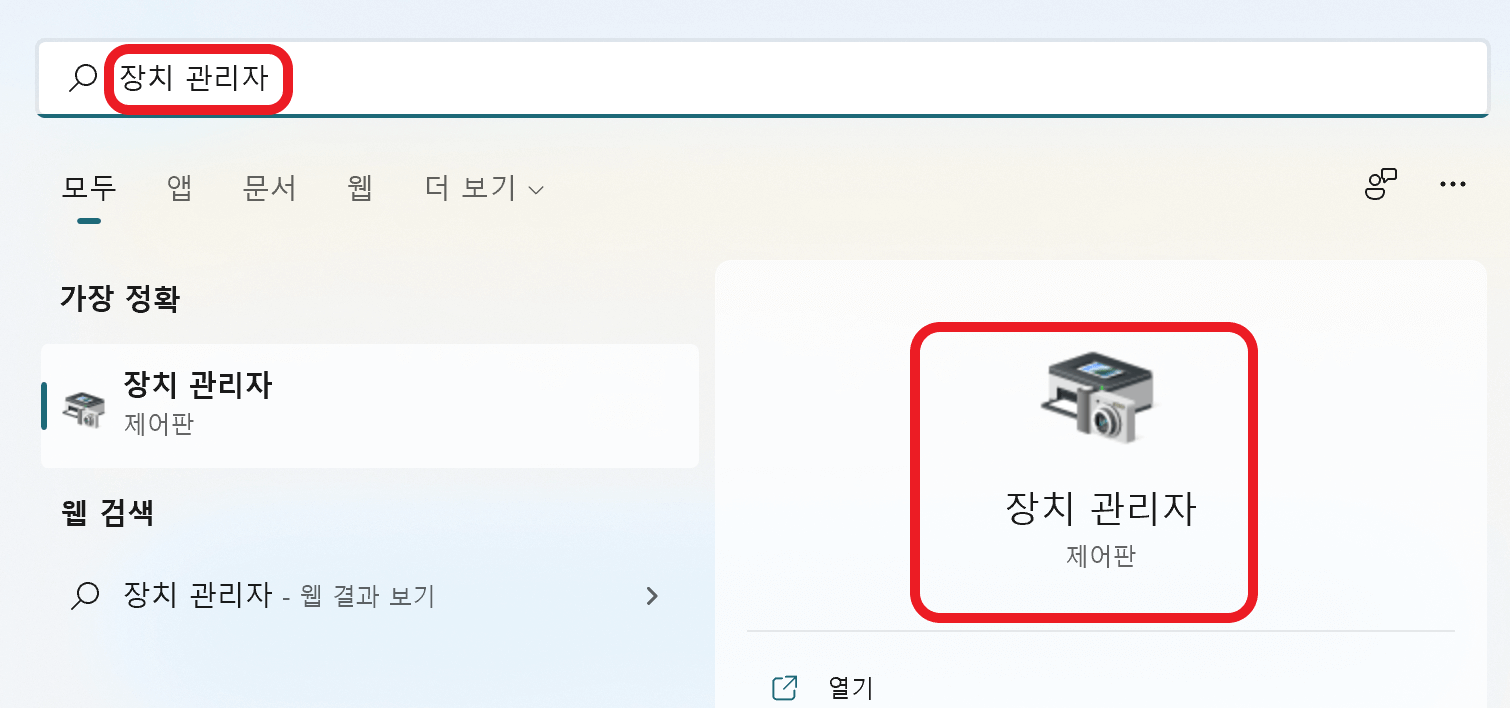
2. 장치 관리자에서 휴먼 인터페이스 장치를 클릭하여 세부 사항을 봅니다.
하부 장치를 보면
HID (Human Interface Device) 규격 터치 스크린
HID (Human Interface Device) 규격 패드
HID (Human Interface Device) 규격 펜 이 있습니다.
* 트랙 패드밑 기타 장치들도 설치된 컴퓨터에서는 나타납니다.
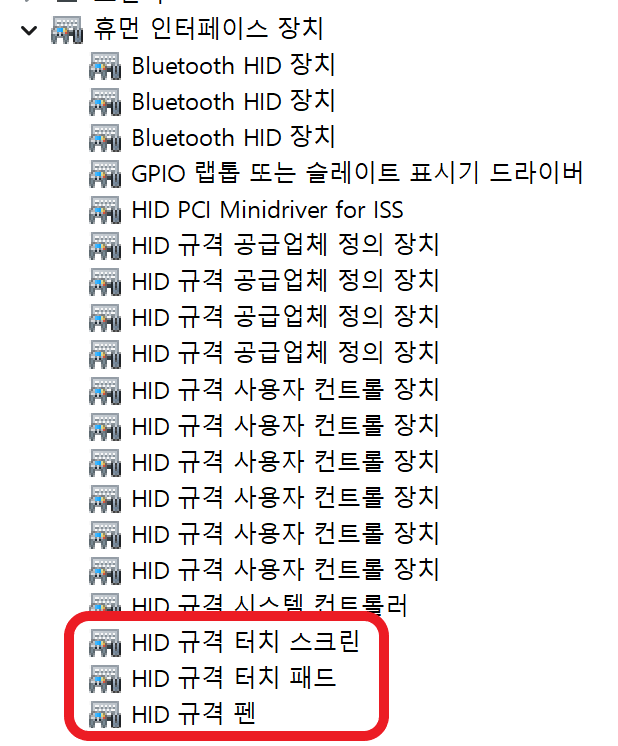
3. 끄고 싶은 장치에 마우스 오른쪽 클릭을 하면 디바이스 사용 또는 디바이스 사용 안 함 이 뜨게 됩니다.
디바이스를 사용하고 싶지 않을 경우에는 사용 안함
사용하고 싶을 경우에는 사용함을 선택 해주시면 됩니다.
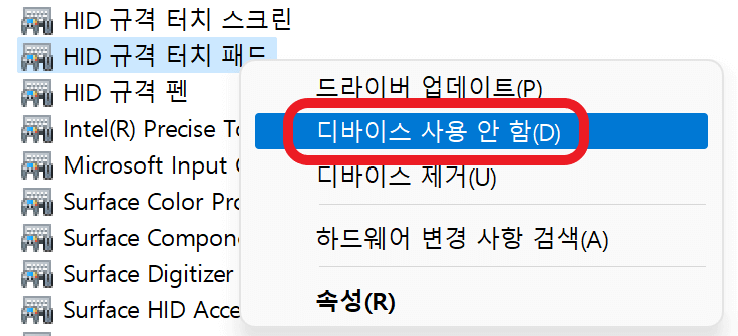

이 블로그 내용이 도움이 되었다면 공감 부탁드립니다.
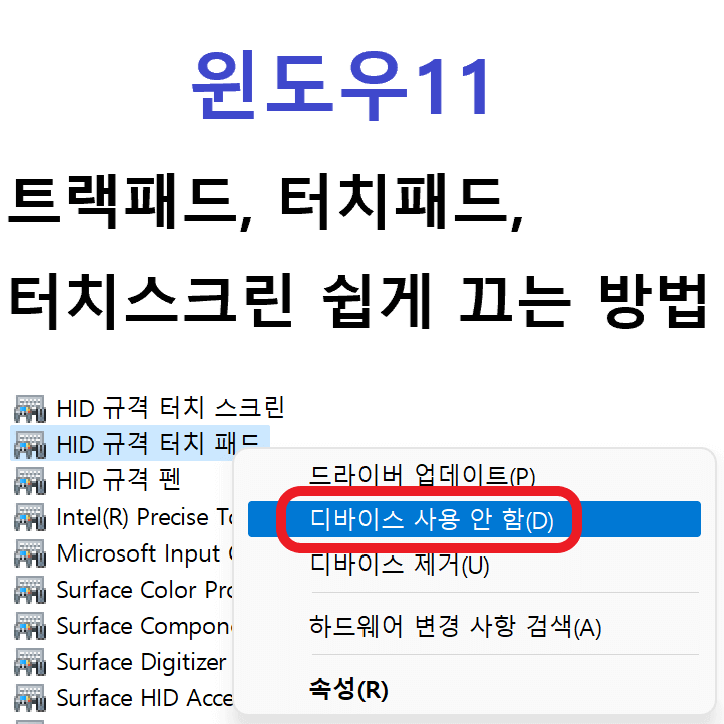
'IT 정보 > 윈도우11 정보' 카테고리의 다른 글
| 윈도우11 원드라이브 바탕화면 동기화 쉽게 해제 하는 방법 사진 문서 동기화 끄기 (0) | 2021.11.04 |
|---|---|
| 윈도우11 원드라이브 시작 시 끄기 및 켜기 - 쉬운 정리 (0) | 2021.11.04 |
| 윈도우11 최근 연 항목 지우기 _윈도우11 시작 메뉴에 폴더 추가하기 (0) | 2021.11.02 |
| 윈도우11 앱 제거하는 방법_윈도우11 프로그램 제거방법 완벽 정리 (0) | 2021.11.01 |
| 윈도우11 작업 표시줄_윈도우10 처럼 가운데에서 왼쪽으로 이동하기_윈도우11 태스크바_작업 표시줄 기타 설정 방법 (0) | 2021.10.31 |




댓글