윈도우10에서 윈도우11 으로 업그레이드를 하면서 UI가 많이 변경되었습니다. 윈도우10 UI에 익숙해져 있다가 바뀐 UI 적응을 못하는 분들이 많아지고 있습니다. 윈도우11 파일 탐색기를 윈도우10 파일 탐색기처럼 바꾸는 방법을 포스팅 합니다.
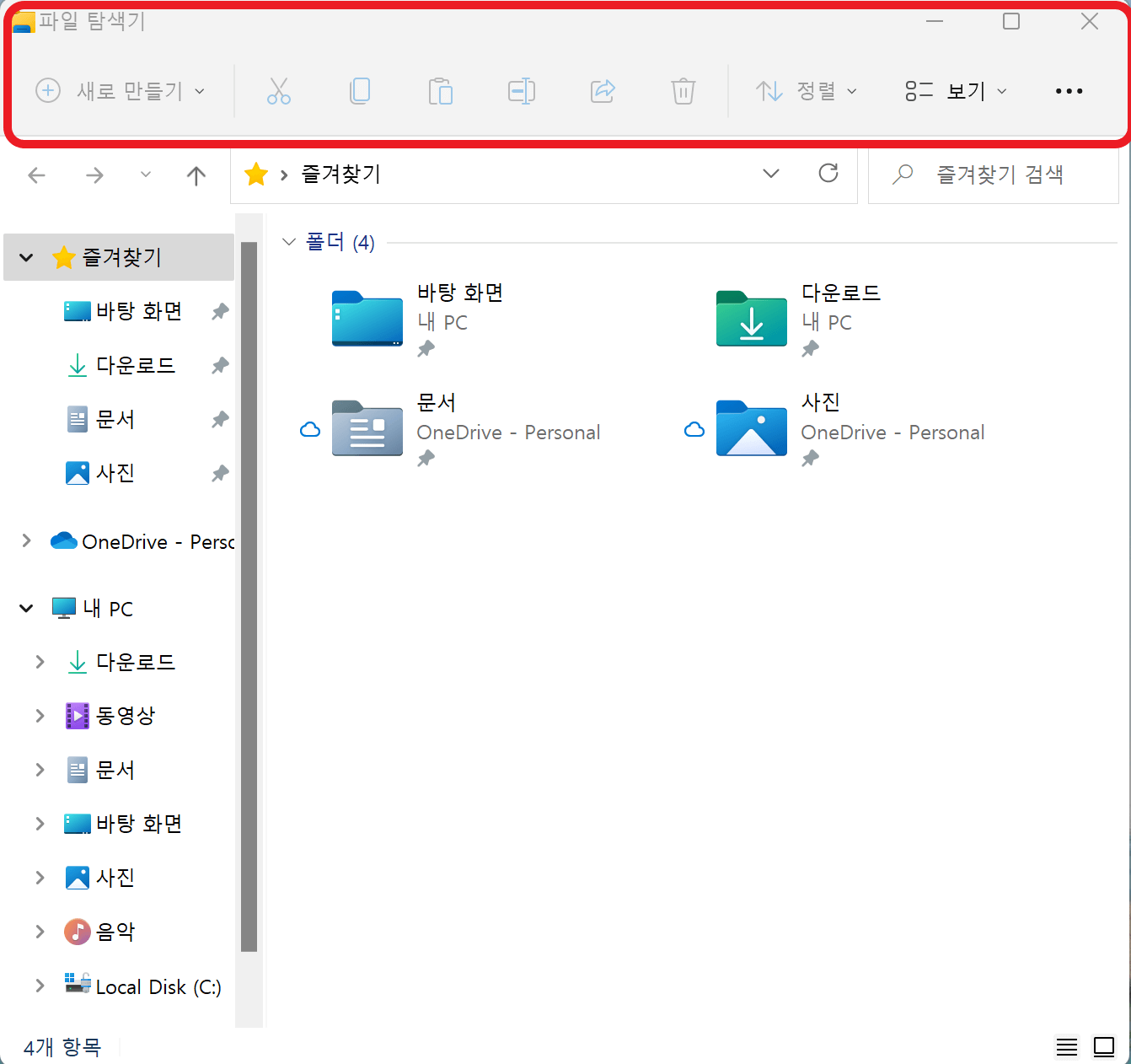
파워쉘 사용하여 윈도우11 파일 탐색기 코맨드 바를 사용 못하게 만든 후 윈도우10 처럼 리본 바가 나오게 설정하는 법
1. 윈도우키+S 또는 검색 아이콘을 클릭한후 Windows PowerShell 을 검색하여 실행 시킵니다.

2. 파워쉘에 레지스트리 입력
윈도우 10 파일 탐색기처럼 리본 바가 나오도록 설정 - 파워쉘에 복사 후 입력
reg add "HKCU\Software\Classes\CLSID\{d93ed569-3b3e-4bff-8355-3c44f6a52bb5}\InprocServer32" /f /ve
윈도우 11 탐색기처럼 명령어바가 나오도록 설정( 기본 설정 ) - 파워쉘에 복사 후 입력
reg delete "HKCU\Software\Classes\CLSID\{d93ed569-3b3e-4bff-8355-3c44f6a52bb5}" /f
주의점 레지스트리 키 입력 시 마지막 글자 입력 후 공백이 있으면 안 됩니다.

3. 컴퓨터 재시작
컴퓨터를 재시작하면 설정이 적용된 것을 볼 수 있습니다.
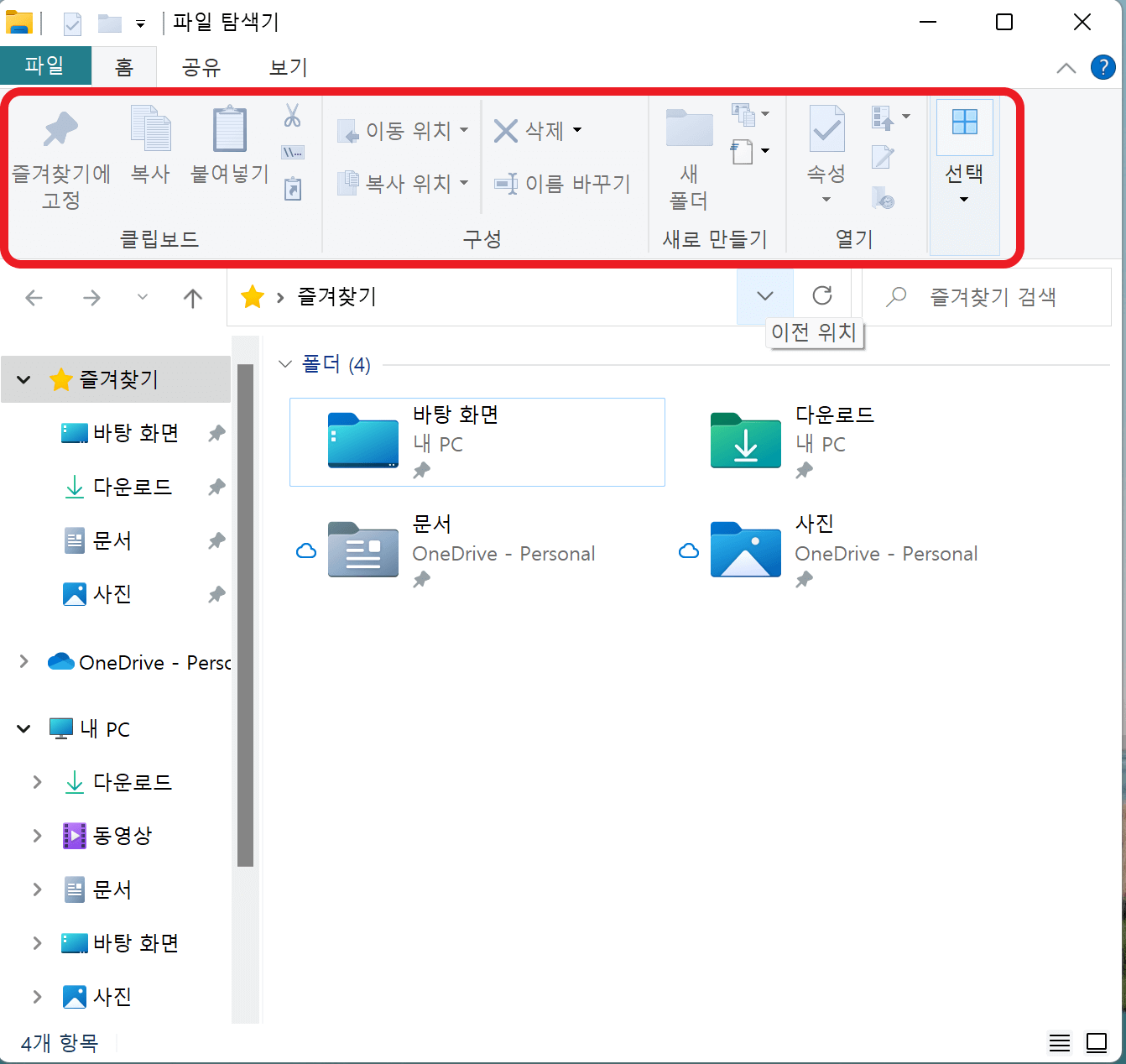
오른쪽 마우스 클릭시 나오는 콘텍스트 메뉴를 윈도우10 처럼 바꾸려면 아래 링크를 봐주세요.
윈도우11 더 많은 옵션 표시 지우기 / 더많은 옵션 표시 없애기
윈도우11 더 많은 옵션 표시 지우기 / 더많은 옵션 표시 없애기
윈도우11 파일 탐색기에서 오른쪽 마우스 클릭 시 더 많은 옵션 Shift+F10 옵션이 윈도우 11에서 추가되었습니다. 하지만 많은 분들이 여기에 불편함을 느껴 오늘은 윈도11의 파일 탐색기의 더 많은
nitro11.tistory.com
이 블로그 글이 도움이 되었다면 공감 부탁 드립니다.
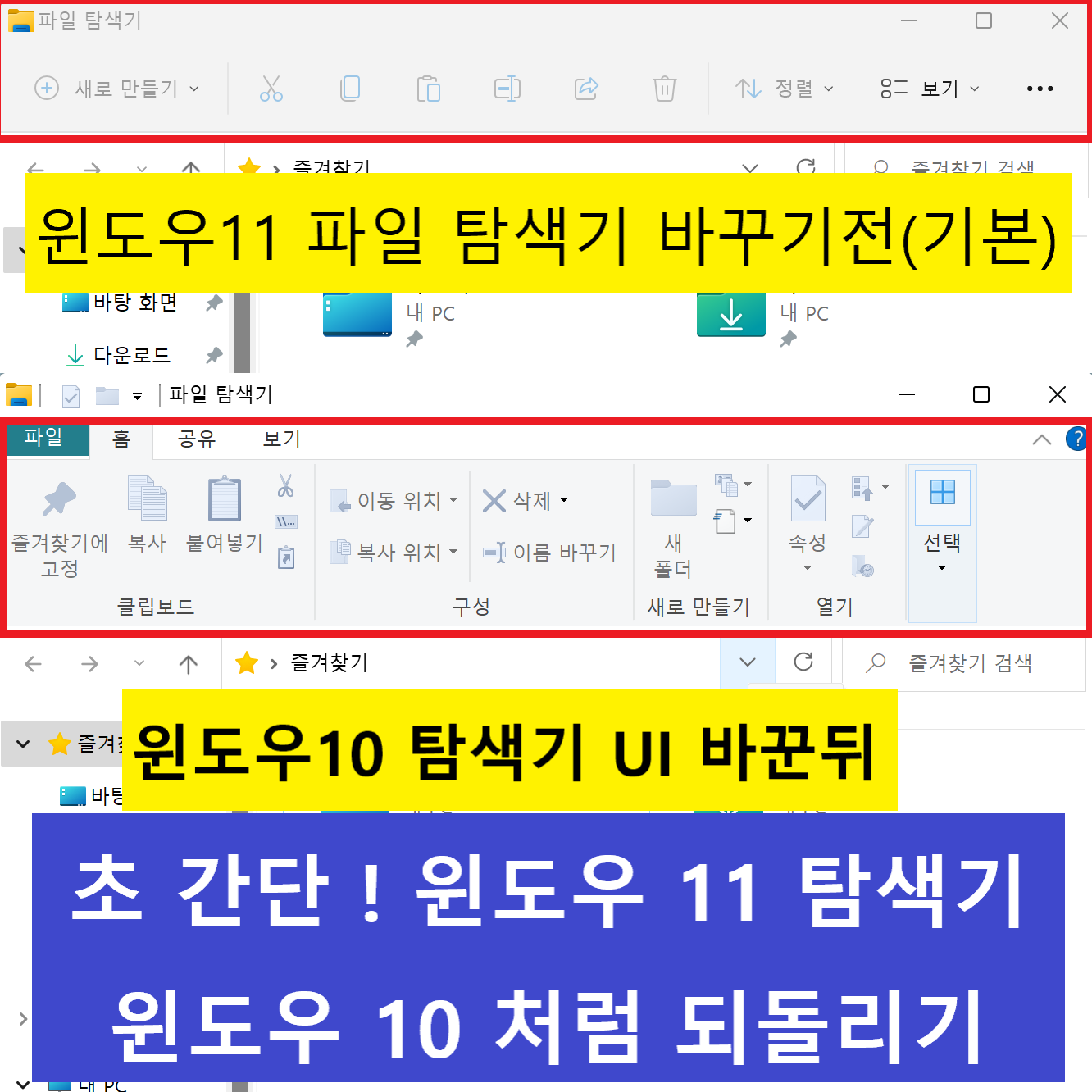
'IT 정보 > 윈도우11 정보' 카테고리의 다른 글
| 윈도우11 앱 제거하는 방법_윈도우11 프로그램 제거방법 완벽 정리 (0) | 2021.11.01 |
|---|---|
| 윈도우11 작업 표시줄_윈도우10 처럼 가운데에서 왼쪽으로 이동하기_윈도우11 태스크바_작업 표시줄 기타 설정 방법 (0) | 2021.10.31 |
| 윈도우11 기본 앱 선택하기_기본 프로그램 설정 하기 윈도우11 기본 앱 바꾸기_쉽게 하기 (0) | 2021.10.31 |
| 윈도우11 MAC 주소 찾는법_ 윈도우11 MAC 주소 변경 하는 방법_윈도우11 임의의 하드웨어 주소 사용하여 개인 정보 보호 하기 (0) | 2021.10.31 |
| 윈도우 11 가장 쉬운 초기화 방법 (0) | 2021.10.31 |




댓글