컴퓨터를 사용하다보면 많은 프로그램들이 설치가 되고, 컴퓨터가 느려지는 경우도 발생하곤 합니다. 프로그램을 지워 윈도우11 최적화 하는것도 컴퓨터를 빠르게 쓸수 있는 방법입니다. 포스팅에서는 윈도우11 에서 앱/프로그램을 제거하는 방법에 관하여 다루려고 합니다.
1. 윈도우키+S 또는 작업 표시줄의 검색 아이콘을 클릭하여 검색창을 실행합니다. "앱 및 기능"을 검색 하여 실행
"앱 및 기능"을 검색하여 실행 제거하고자 하는 앱 또는 프로그램을 선택 후 오른쪽 마우스 클릭하여 제거를 누르면 됩니다. (윈도우 11 앱 제거 방법)
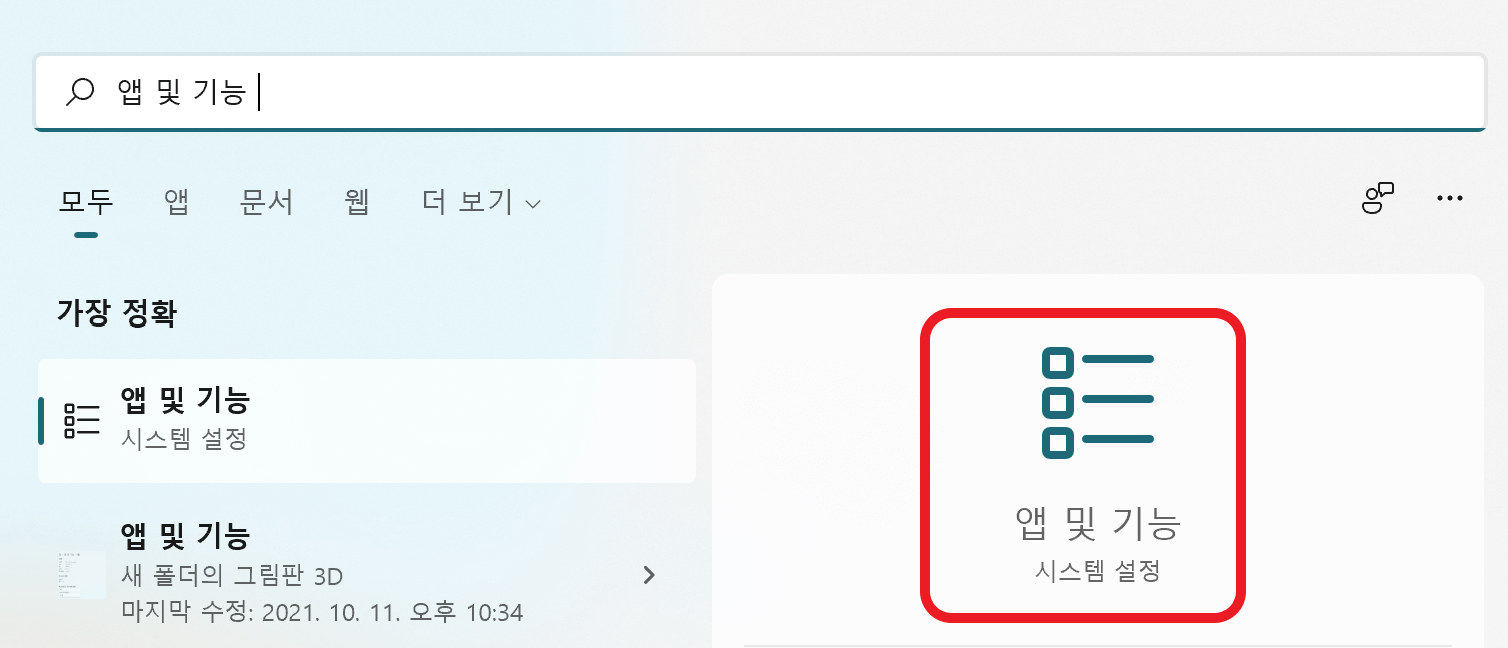
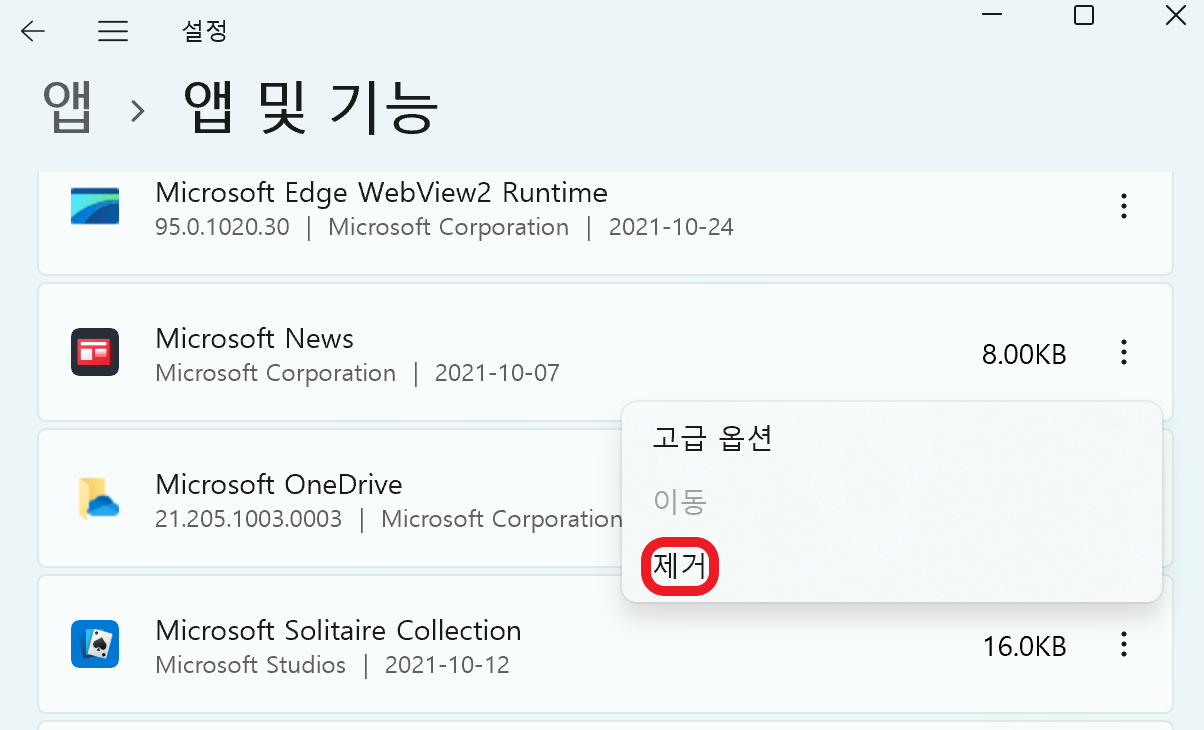
2. 윈도우키+S 또는 작업 표시줄의 검색 아이콘을 클릭하여 검색창을 실행합니다. "프로그램 추가/제거"을 검색하여 실행
"프로그램 추가/제거"을 검색하여 실행 제거하고자 하는 앱 또는 프로그램을 선택 후 오른쪽 마우스 클릭하여 제거를 누르면 됩니다. (윈도우11 프로그램 추가 제거 방법)

3. 윈도우키+S 또는 작업 표시줄의 검색 아이콘을 클릭하여 검색창을 실행합니다. "제어판"을 검색 하여 실행
"제어판"을 검색하여 실행> 프로그램(프로그램 제거)을 클릭하여 실행합니다.
제거하고자 하는 앱 또는 프로그램을 선택 후 오른쪽 마우스 클릭하여 제거를 누르면 됩니다.
(윈도우11 작업표시줄에서 앱 제거 방법)
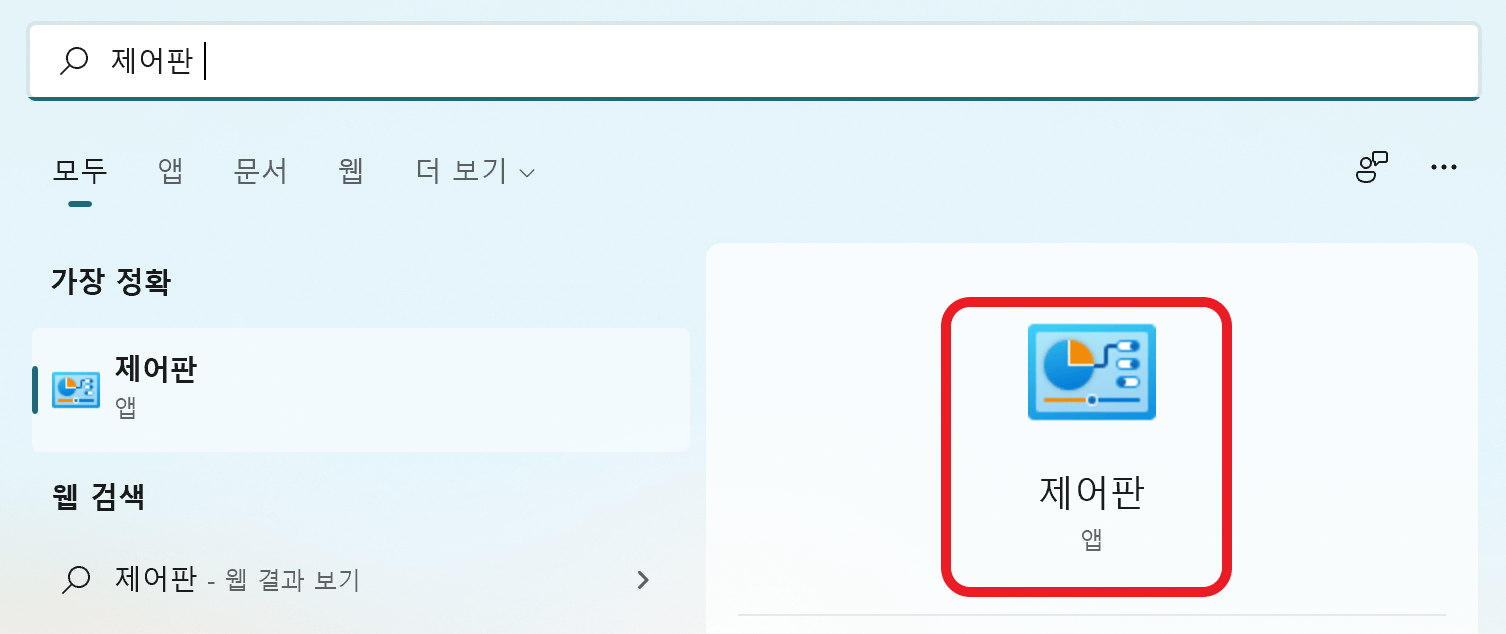
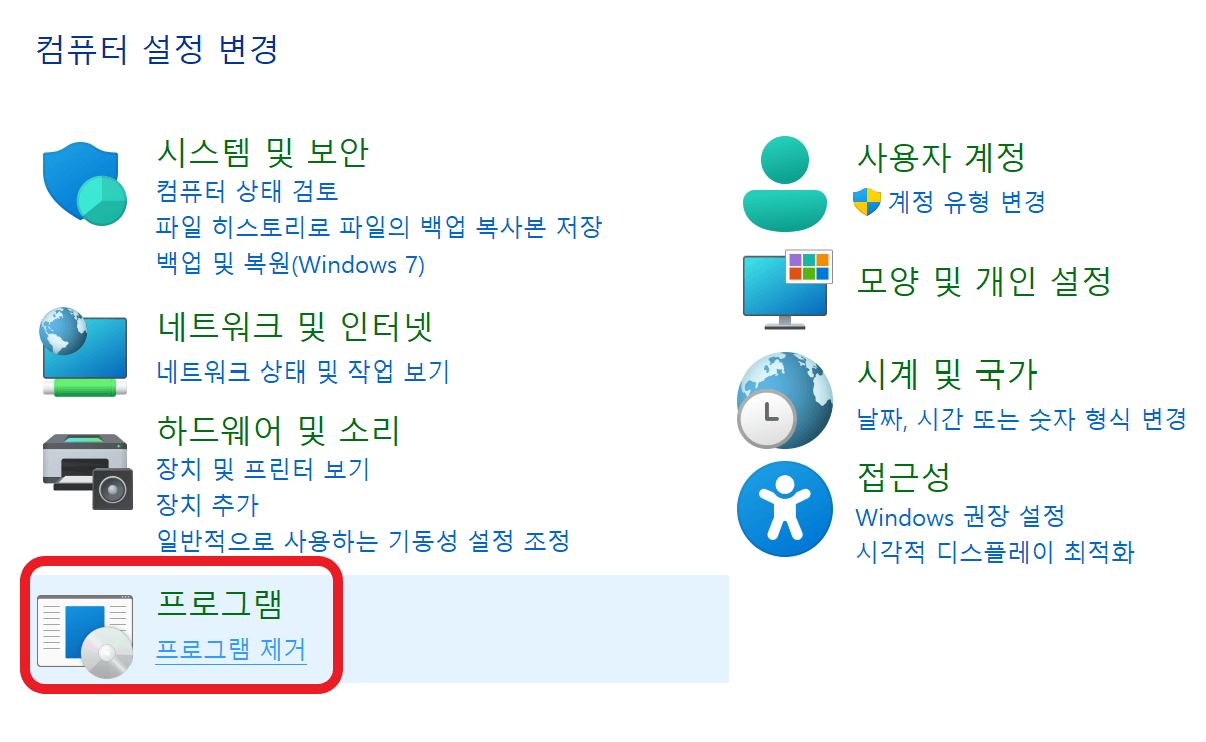
4. 윈도우키+S 또는 작업 표시줄의 검색 아이콘을 클릭하여 검색창을 실행합니다.
제거하고 싶은 앱 또는 프로그램을 검색
제거하고 싶은 앱 또는 프로그램을 검색하면 앱이 창에 뜨게 됩니다.
제거 아이콘을 눌러 제거
예)카카오톡
(윈도우11 원하는 앱 제거 방법)
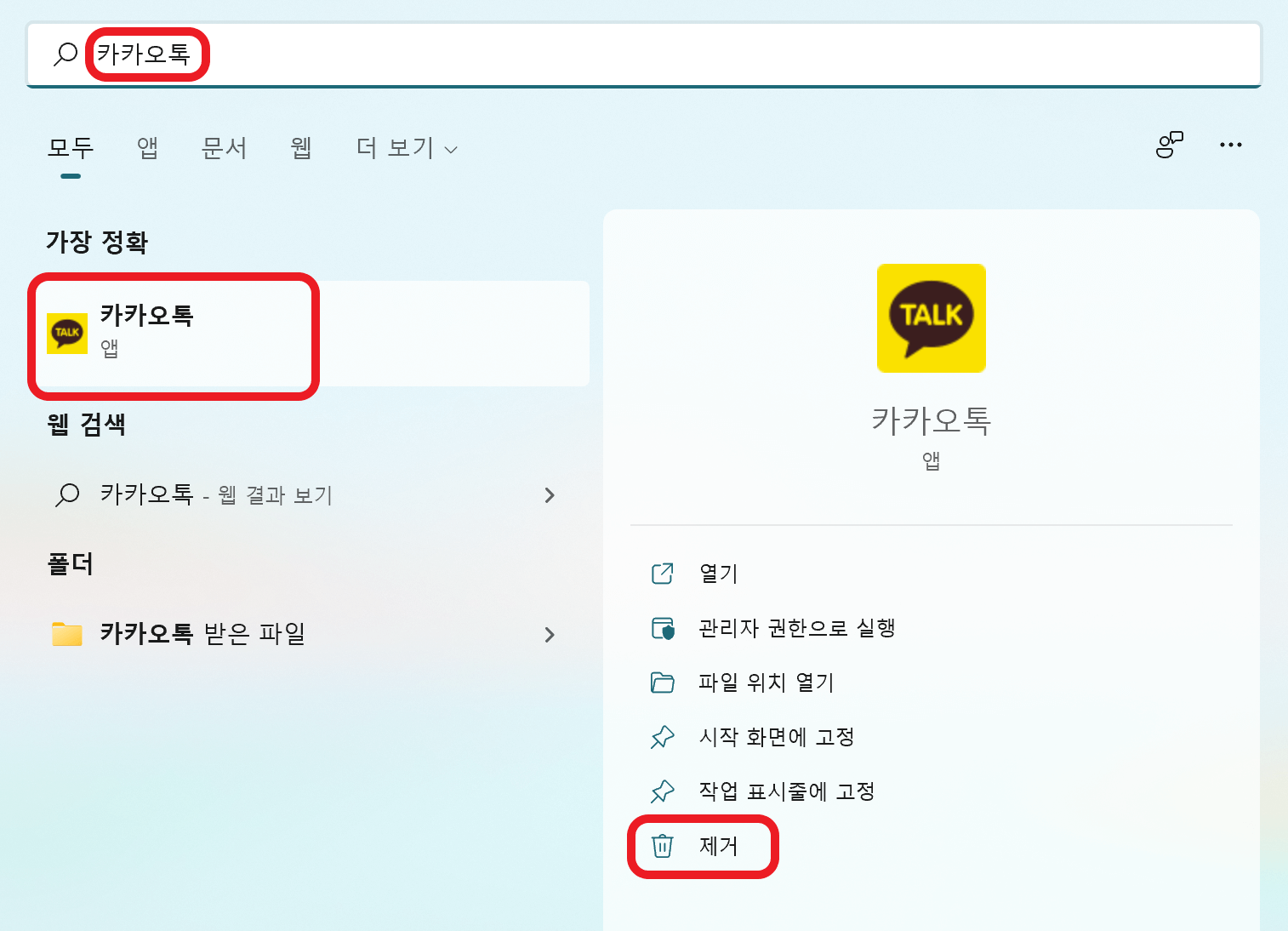
5. 윈도우 버튼을 클릭하여 시작 메뉴를 불러옵니다. 고정된 앱 제거
고정된 앱중에 제거하고 싶은 프로그램이 있을 경우
제거하고자 하는 프로그램에 커서를 놓은뒤 오른쪽 마우스 클릭 후 제거 버튼을 누르면 됩니다.
(윈도우11 고정된 앱 삭제 방법, 윈도우11 앱 지우는법)
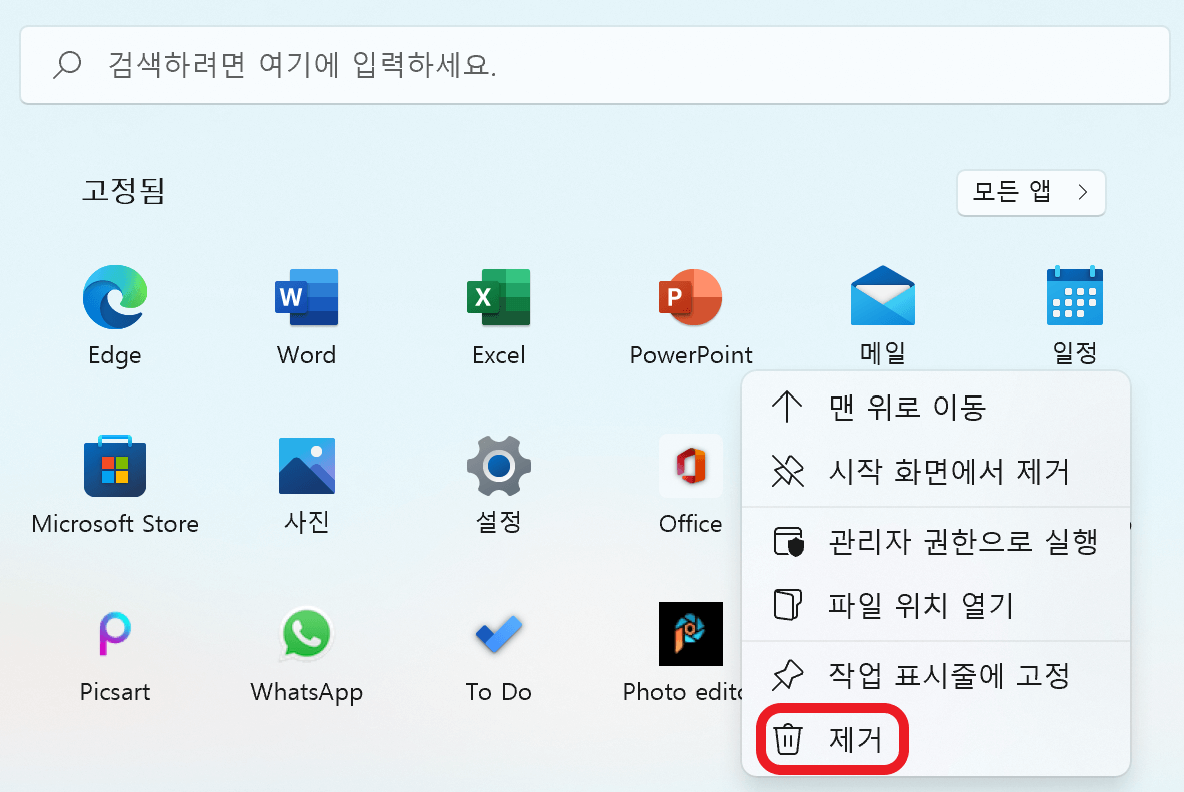
6. 윈도우 버튼을 클릭하여 시작 메뉴를 불러옵니다. 모든 앱에서 제거
오른쪽 상단의 모든 앱 버튼을 클릭합니다.
제거하고자 하는 프로그램에 커서를 놓은뒤 오른쪽 마우스 클릭 후 제거 버튼을 누르면 됩니다.
(모든 앱 불러오기)
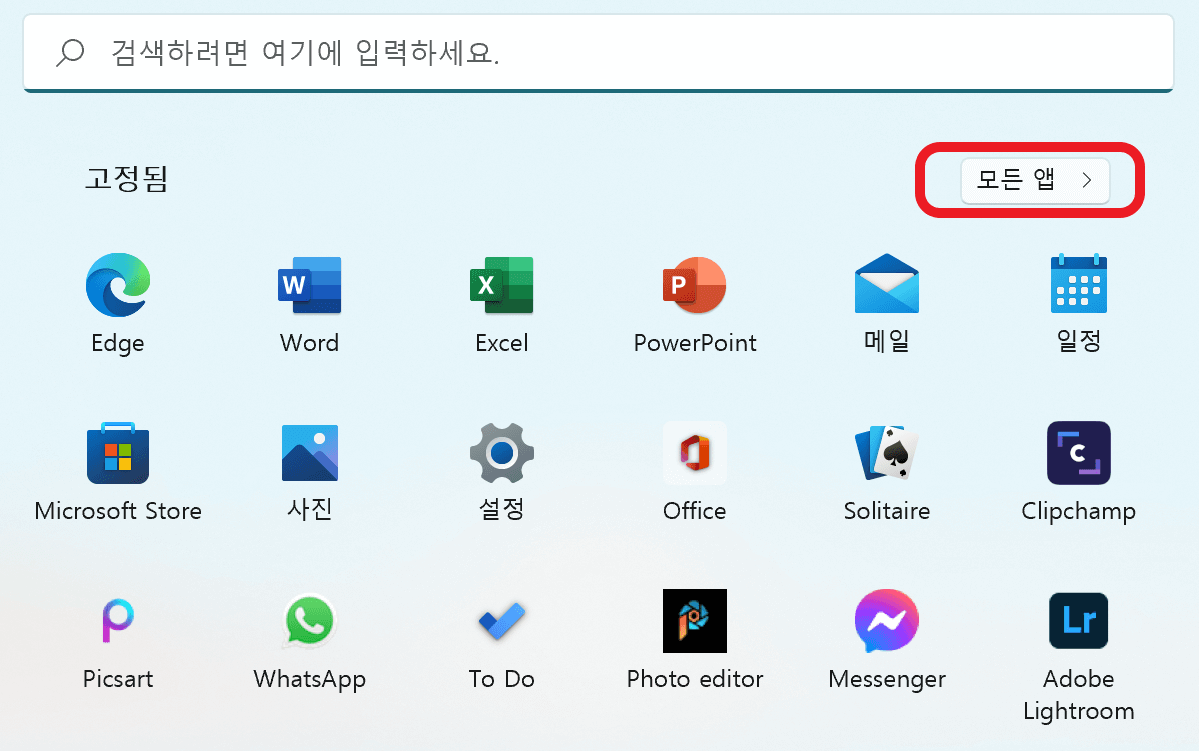

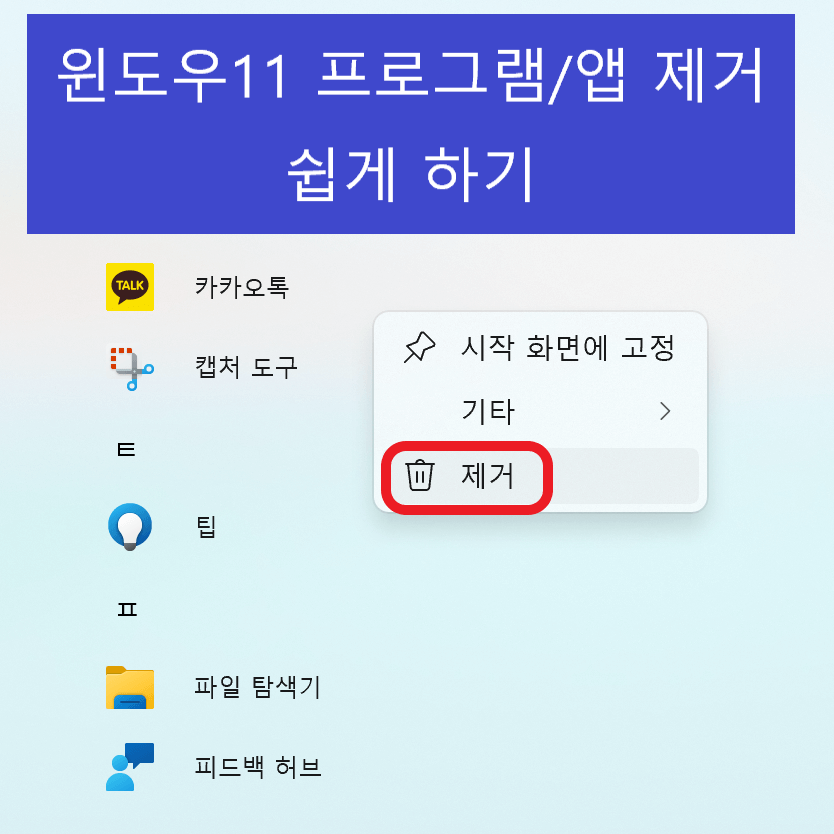
'IT 정보 > 윈도우11 정보' 카테고리의 다른 글
| 윈도우11 트랙패드-터치패드-터치 스크린 끄기 간단정리 (0) | 2021.11.03 |
|---|---|
| 윈도우11 최근 연 항목 지우기 _윈도우11 시작 메뉴에 폴더 추가하기 (0) | 2021.11.02 |
| 윈도우11 작업 표시줄_윈도우10 처럼 가운데에서 왼쪽으로 이동하기_윈도우11 태스크바_작업 표시줄 기타 설정 방법 (0) | 2021.10.31 |
| 윈도우11 파일 탐색기 윈도우10 파일 탐색기로 처럼 바꾸기_윈도우11 파일 탐색기 UI 윈도우10 처럼 바꾸기 간단 적용방법 (0) | 2021.10.31 |
| 윈도우11 기본 앱 선택하기_기본 프로그램 설정 하기 윈도우11 기본 앱 바꾸기_쉽게 하기 (0) | 2021.10.31 |




댓글