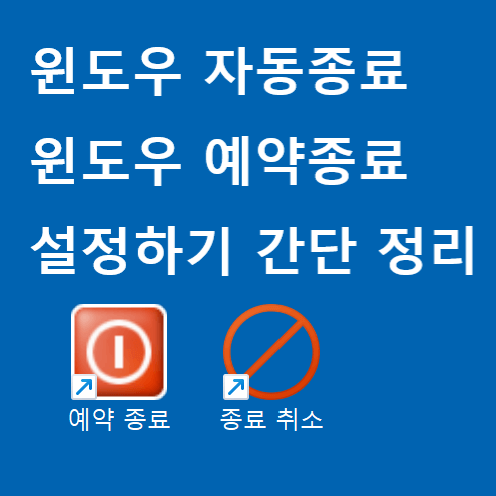
윈도우11 자동 종료/ 예약 종료/ 셧다운/ 재시작/ 절전 설정 하기 및 바로가기 만들기에 대하여 포스팅하려고 합니다.
간단 설명: 1) 윈도우키+S 검색 > 파워쉘 실행 > shutdown /s(종료 명령어) /t 600(원하는 딜레이 시간 입력 초단위) 또는 윈도우키+R > 셧다운 명령어 넣기 2) 바탕화면에서 바로가기 만들기 > shutdown /s(종료 명령어) / t 600(원하는 딜레이 시간 입력 초단위) 입력 순입니다. 아래 글에 자세하게 설명 해 놓았습니다.
윈도우를 사용하다 보면 동영상이나 프로그램 또는 파일을 다운로드하고 나서 컴퓨터나 노트북을 종료하고 싶은대 윈도 자체에서는 프로그램이 없다 보니 난감한 경우가 가끔씩 생깁니다. 그렇다고 컴퓨터을 켜놓자니 개인 정보가 유출될까 걱정도 되어 다운로드가 끝날 때까지 기다렸다가 컴퓨터를 끄는 경우도 생깁니다. 이 글에서는 윈도우에서 간단하게 설정할 수 있는 방법을 이야기하려고 합니다. 윈도우10 윈도우11 모두 적용 가능하고 따로 프로그램을 설치할 필요가 없습니다.
1. 윈도우 실행창에서 설정 하기
윈도우키+R 을 누르면 윈도우 실행창이 뜹니다. 여기서 명령어를 입력하면 됩니다.
컴퓨터를 10분뒤에 끄고 싶다. 그러면 shutdown -s -t 600 또는 Shutdown /h /t 600 을 입력 후 실행하면 됩니다.
S는 셧다운을 뜻하고 T 는 딜레이 타임을 뜻합니다. T 뒤의 숫자는 초를 이야기합니다. 600이면 10분 이런 식입니다. 원하는 딜레이 시간을 넣으면 됩니다.
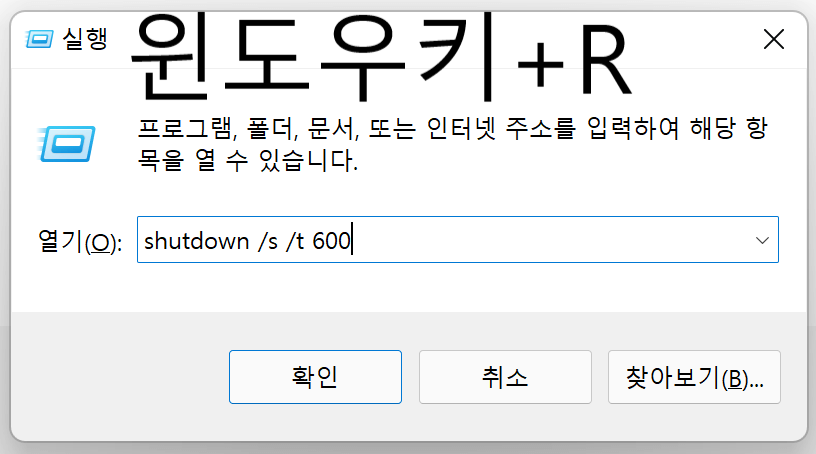
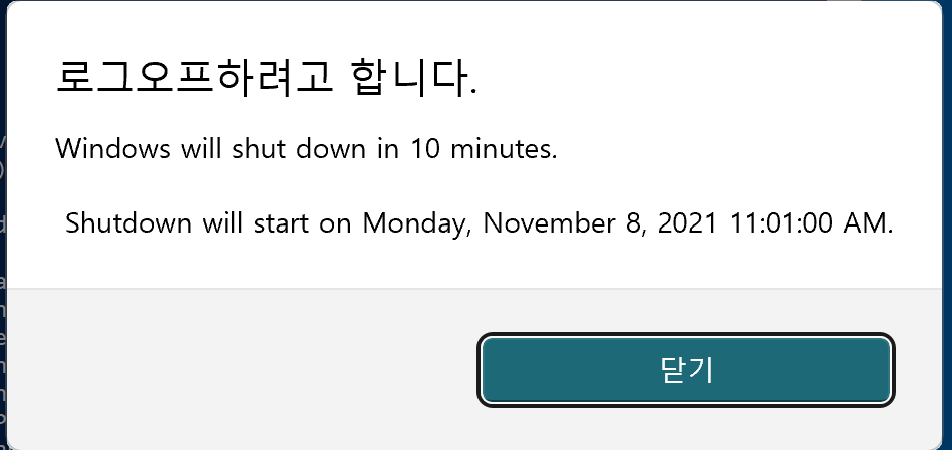
윈도우11 단축키 완전 정복 / 윈도우11 빠르게 사용하기
윈도우11 의 단축키에 대하여 알아보도록 하겠습니다. 이미 같은 단축기를 윈도우 10에서 사용하시던 분들도 있겠지만 새로 추가되거나 업데이트 된 것들도 있어 이블로그에서 다루고자 합니다.
nitro11.tistory.com
2. 윈도우 파워쉘에서 또는 터미널에서 설정
윈도우키+S 를 누른 후 Powershell을 실행 or
윈도우키+X 를 누른 후 터미널을 실행하여 1번 방법처럼 예) shutdown -s -t 600 또는 Shutdown /h /t 600을 입력 후 실행하면 됩니다. *시간은 원하는 시간을 계산하여 t 뒤에 넣으면 됩니다.
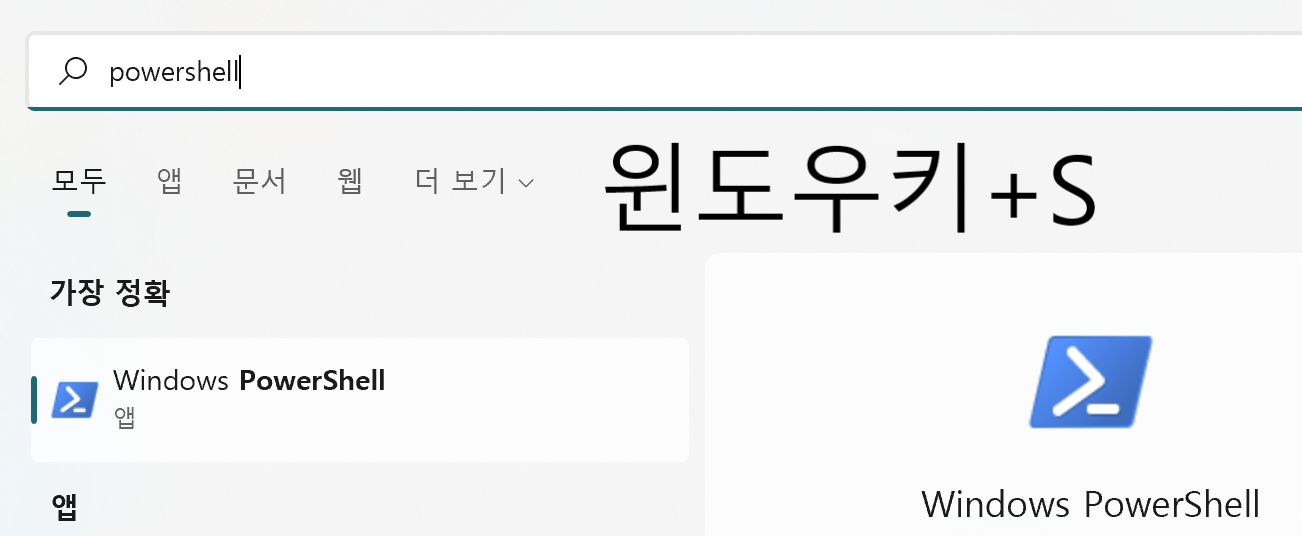
3. 예약종료 / 자동종료 취소 방법
자동 종료 잘못해서 설정했거나 취소하고 싶을 경우에는
명령어 입력창에서 shutdown -a 또는 shutdown /a를 입력하면 취소가 됩니다.
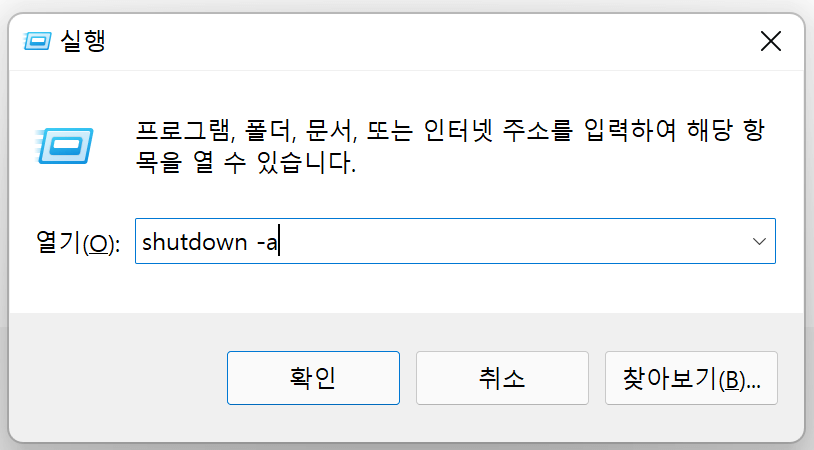
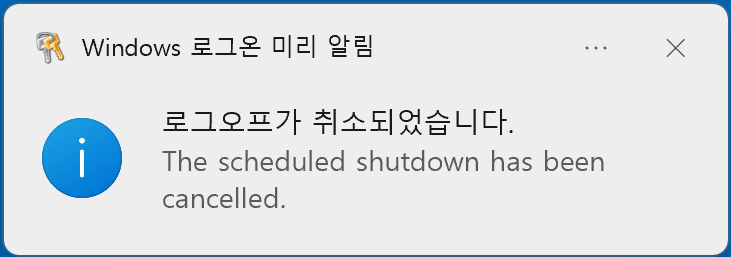
4. 컴퓨터 자동종료 바로가기 만들기 / 컴퓨터 예약종료 바로가기 만들기
바탕화면에서 오른쪽 마우스를 클릭한뒤 바로가기 만들기를 선택합니다.
바로가기를 누른후 항목 입력 위치에 명령어를 입력하면 끝입니다.
shutdown /s 면 바로 종료
shutdown /s /t 60 이면 1분 뒤 종료
바탕화면에 아이콘이 생성 되었습니다. 아이콘을 좀 더 잘 보이게 변경하겠습니다.
생성된 아이콘에 우클릭후 속성 > 바로가기 속성 > 아이콘 변경 > 원하는 아이콘 선택 순입니다.
저는 전원 아이콘을 선택하였습니다. 셧다운 아이콘의 모양이 전원 버튼 모양으로 바뀌었습니다.
똑같이 셧다운 취소 아이콘을 생성하고 아이콘 모양을 바꿔줍니다.
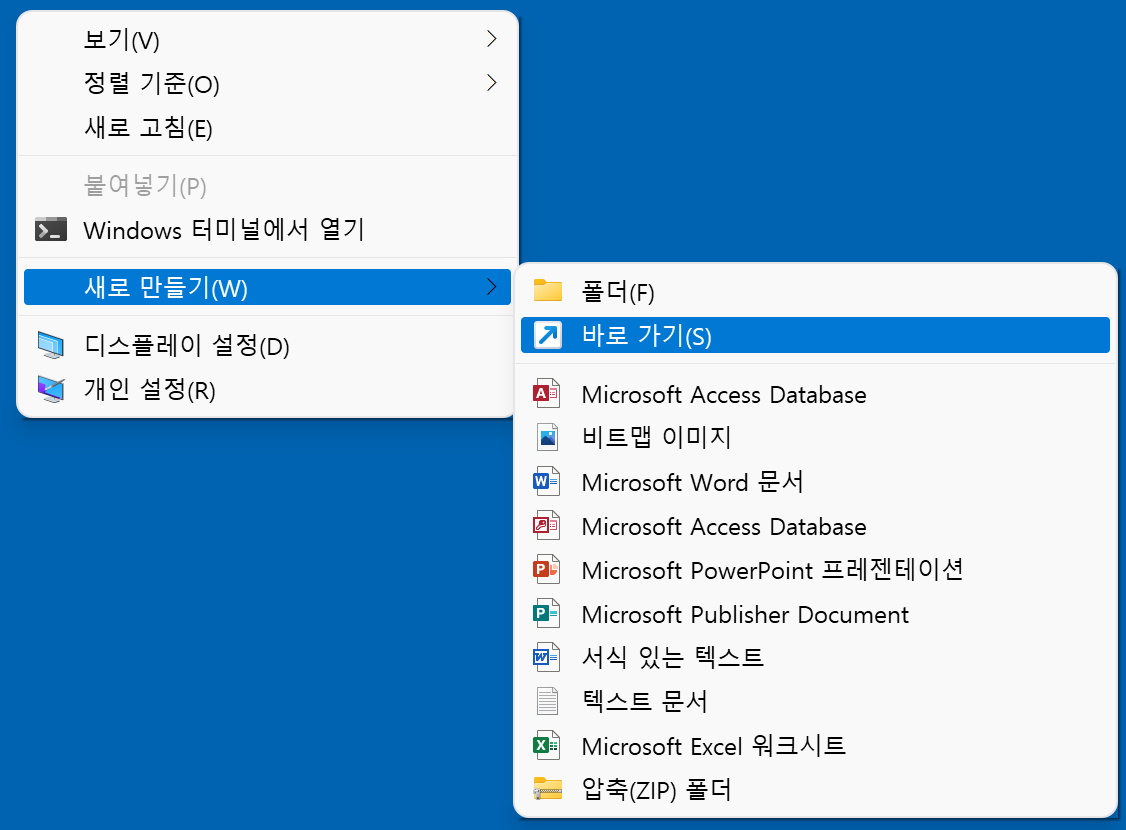
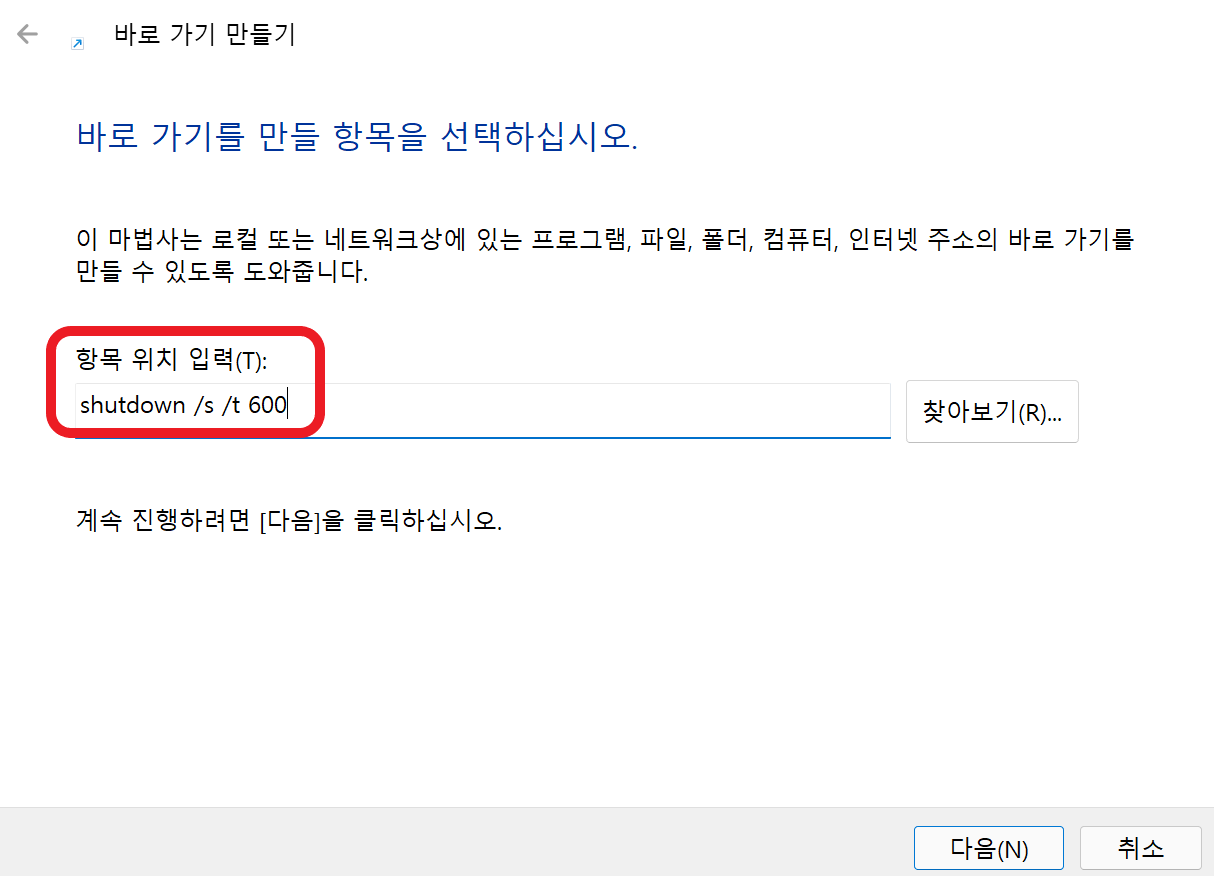
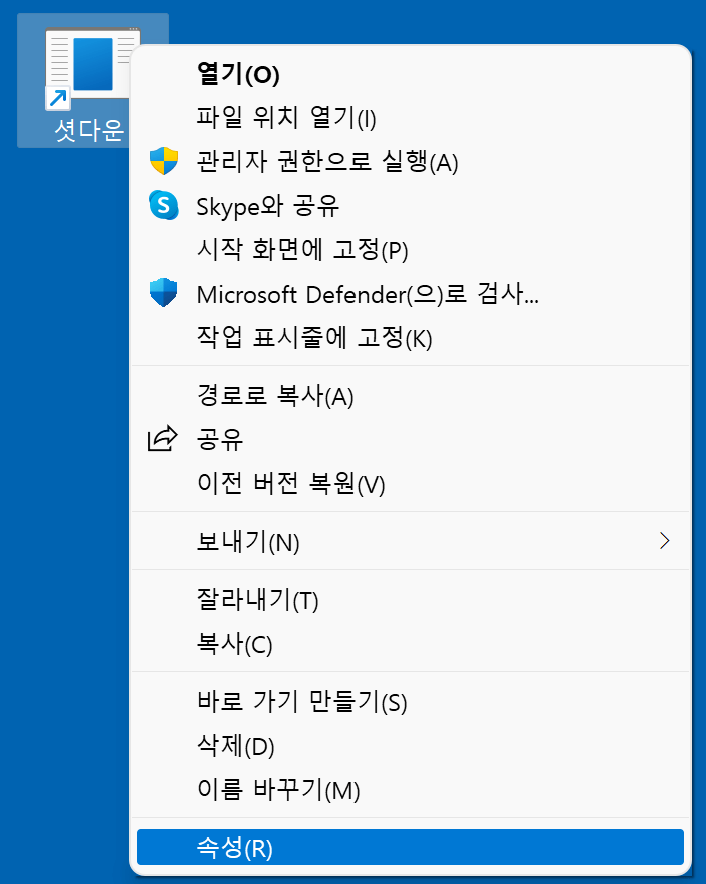
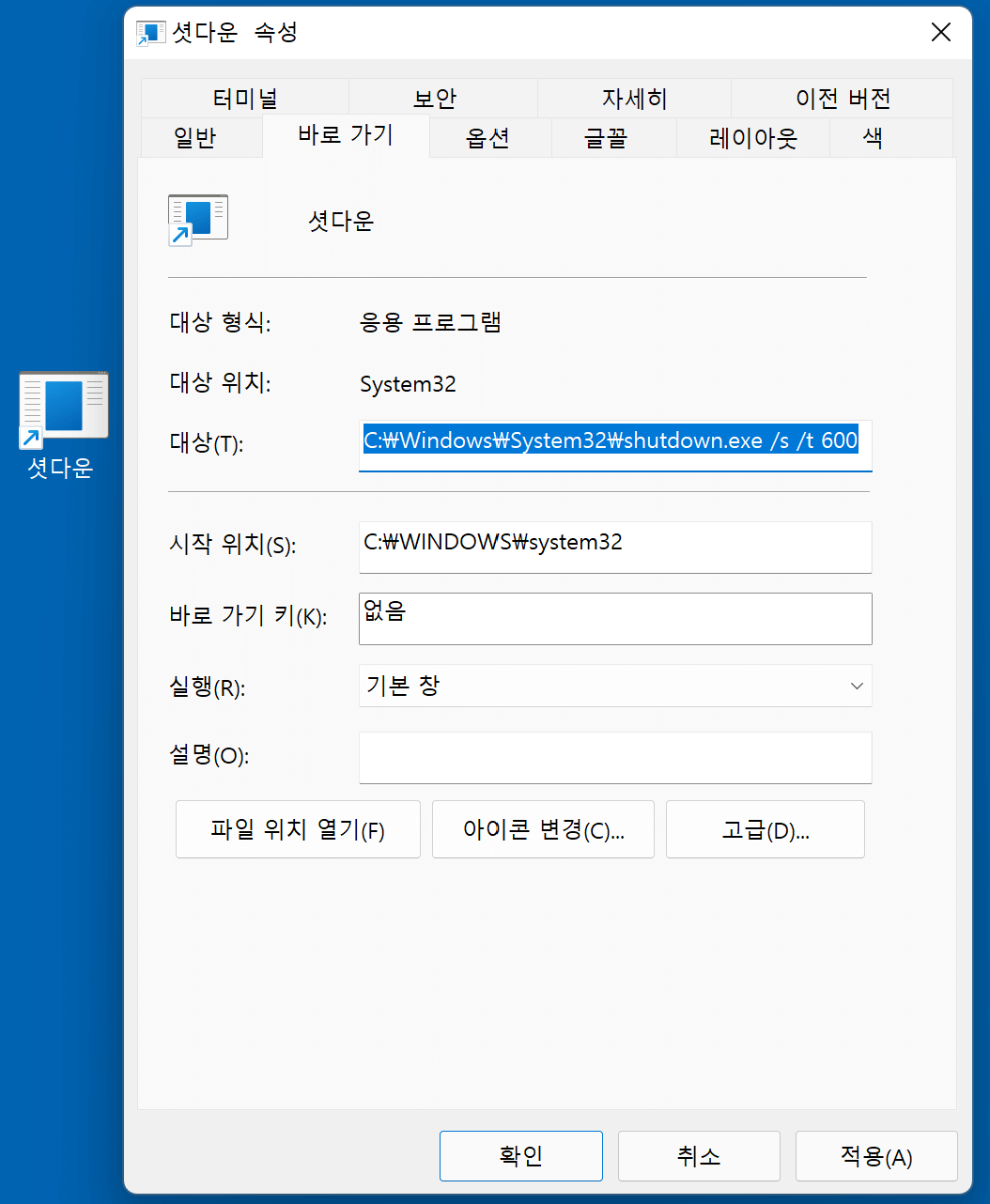
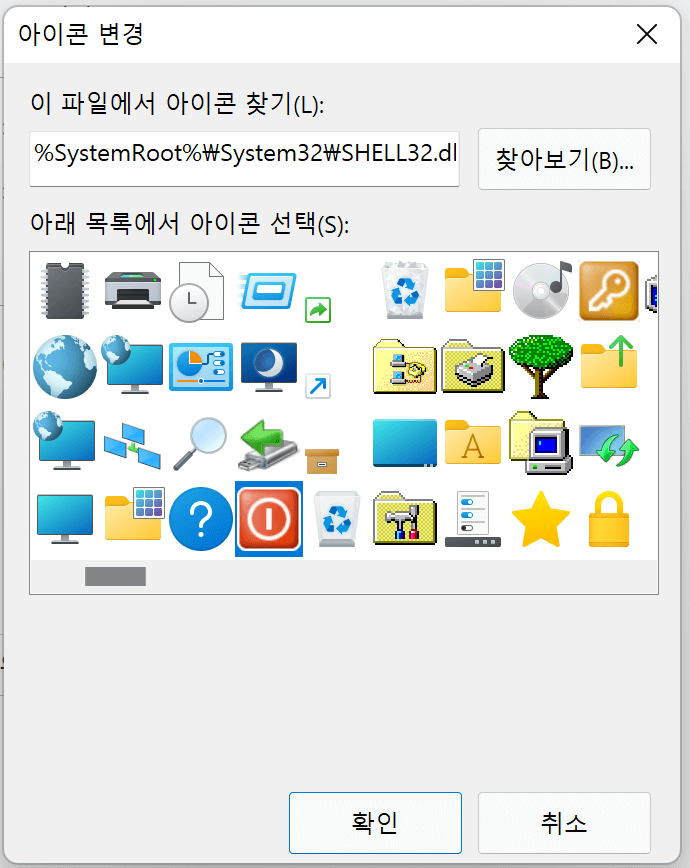
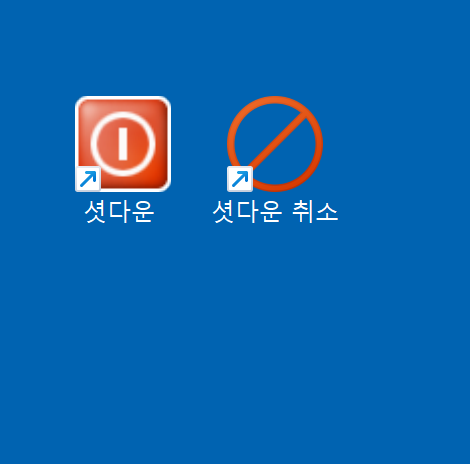
5. 컴퓨터 다시시작하기 / 컴퓨터 절전 하기 / 윈도우 로그오프 하기 명령어 및 기타 명령어
셧다운 명령어를 활용하여 컴퓨터 다시시작 하기(재부팅) 컴퓨터 절전 모드 하기 / 윈도 로그오프 하기 등의 명령어를 보려고 합니다. 위의 1, 2, 3 보고 바탕화면에 바로가기를 만들거나 명령어를 실행할 수도 있습니다.
shutdown /r 컴퓨터를 완전히 종료(셧다운) 후 재시작 합니다.
shutdown /l 윈도우를 로그 오프 합니다.
shutdown /H 윈도우를 절전 모드로 변경합니다.
shutdown /? 터미널이나 파워쉘에서 도움말을 불러옵니다.
shutdown /s 컴퓨터를 종료(셧다운) 합니다.
shutdown /sg 컴퓨터를 종료(셧다운)합니다. 다음 부팅 시 만약에 제시작 사인온이 가능한 경우 자동으로 사인인이 됩니다.
shutdown /a 종료를(셧다운)을 취소합니다.
shutdown /g 컴퓨터를 완전히 종료(셧다운) 후 재시작 합니다. 다음 부팅시 만약에 제시작 사인온이 가능한 경우 자동으로 사인인이 됩니다.
shutdown /hybrid 종료를 실행하며 빠른 실행을 준비합니다.
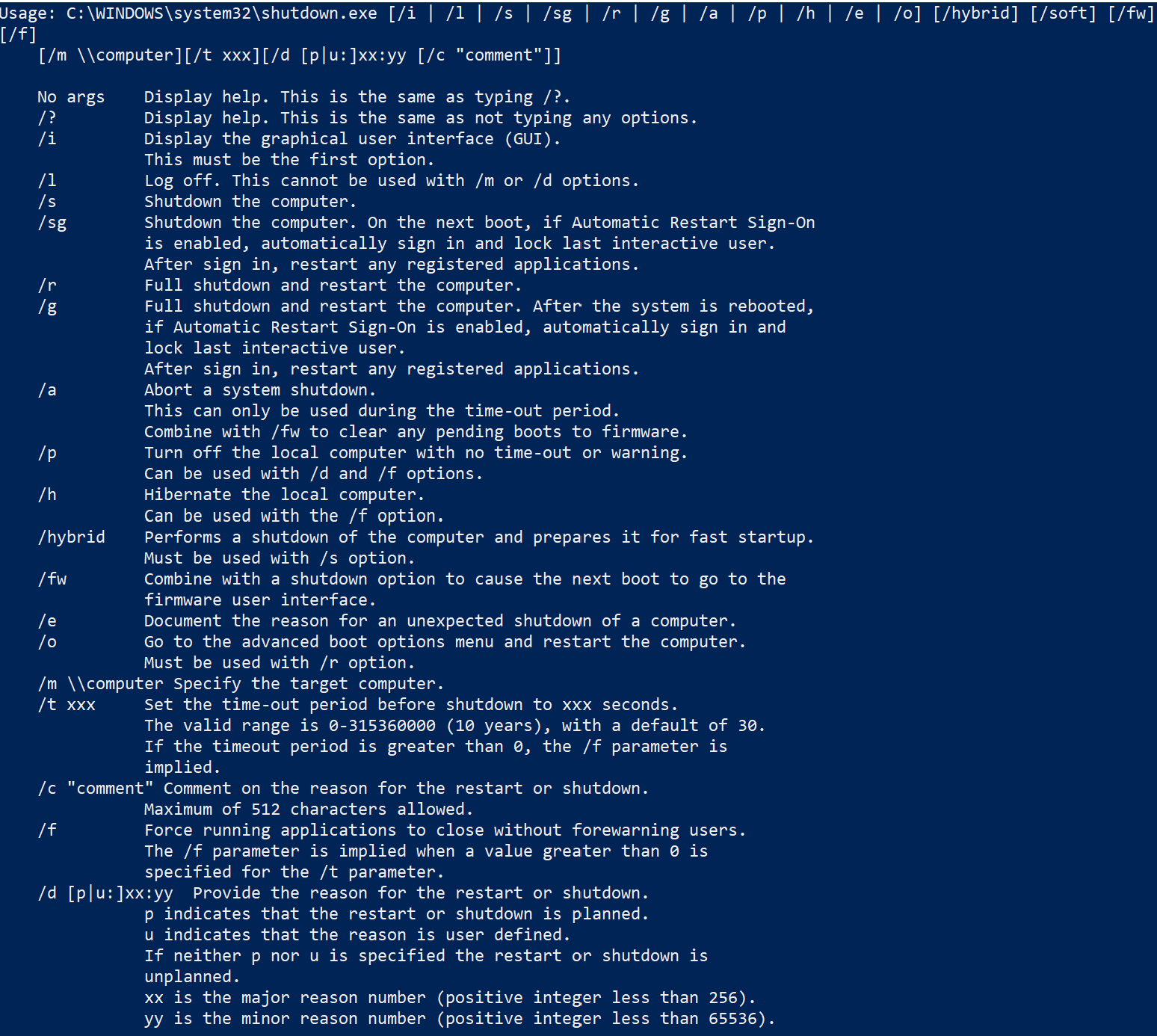
유용한 글들
윈도우11 스크린샷 찍는법 완벽 정리_캡쳐 도구_무료 캡쳐 프로그램
오늘은 윈도우11의 스크린샷을 찍는 법과 윈도우11의 캡처 도구에 관하여 알아보고자 합니다. 윈도우 11의 캡처 도구에는 기본적인 캡처 모드를 실행할 수 있어 다른 프로그램을 깔지 않아도 다
nitro11.tistory.com
윈도우11 속도 빠르게 하는법 / 윈도우 11 속도 최적화 방법
윈도 11의 속도 빠르게 하는 법과 최적화 방법에 대하여 포스팅하려고 합니다. 1. 전원, 절전 및 배터리 설정 하기 배터리 설정으로 시스템이 컴퓨터의 리소스를 최대한으로 사용하도록 도와줍니
nitro11.tistory.com
윈도우11 더 많은 옵션 표시 지우기 / 더많은 옵션 표시 없애기
윈도우11 파일 탐색기에서 오른쪽 마우스 클릭 시 더 많은 옵션 Shift+F10 옵션이 윈도우 11에서 추가되었습니다. 하지만 많은 분들이 여기에 불편함을 느껴 오늘은 윈도11의 파일 탐색기의 더 많은
nitro11.tistory.com
윈도우11 파일 탐색기 윈도우10 파일 탐색기로 처럼 바꾸기_윈도우11 파일 탐색기 UI 윈도우10 처럼
윈도우10에서 윈도우11 으로 업그레이드를 하면서 UI가 많이 변경되었습니다. 윈도우10 UI에 익숙해져 있다가 바뀐 UI 적응을 못하는 분들이 많아지고 있습니다. 윈도우11 파일 탐색기를 윈도우10
nitro11.tistory.com
'IT 정보 > 윈도우11 정보' 카테고리의 다른 글
| 윈도우10 윈도우 11 설치 USB 만들기 초보자도 쉽게 만들기 (0) | 2021.11.22 |
|---|---|
| 윈도우 화면 잠금 바로가기 아이콘 만들기 I 간단 정리 (0) | 2021.11.14 |
| 윈도우11 스티커 메모 - 무료 포스트잇 프로그램 실행 및 100프로 사용 방법 (0) | 2021.11.07 |
| 윈도우11 투두 To Do 로 일정 관리와 업무를 효율적으로-무료 프로그램 (0) | 2021.11.06 |
| 윈도우11 원드라이브 바탕화면 동기화 쉽게 해제 하는 방법 사진 문서 동기화 끄기 (0) | 2021.11.04 |




댓글