
윈도우11 의 단축키에 대하여 알아보도록 하겠습니다.
이미 같은 단축기를 윈도우 10에서 사용하시던 분들도 있겠지만 새로 추가되거나 업데이트 된 것들도 있어 이블로그에서 다루고자 합니다.
윈도우+S 검색
윈도우+W 위젯
윈도우+Shift+S 스크린샷
윈도우+V 클립보드 기록 액세스
윈도우+H 입력하는 대신 말하기
윈도우+마침표(.) 이모지 사용
윈도우+D 창 클러스터 지우기
윈도우+L 화면잠금
윈도우+Tap 작업을 빠르게 전환
윈도우+화살표 창을 나란히 맞추기
윈도우+A 빠르게 설정 변경
1. 첫번째로는 윈도우 빠른 검색입니다.
윈도우+S 를 누르면 로컬 및 공유 사이트 이메일 파일등 모든것을 한번에 검색 할수 있습니다. 기억하는 방법은 S Search (검색) 의 약자로 기억하 시면 됩니다.
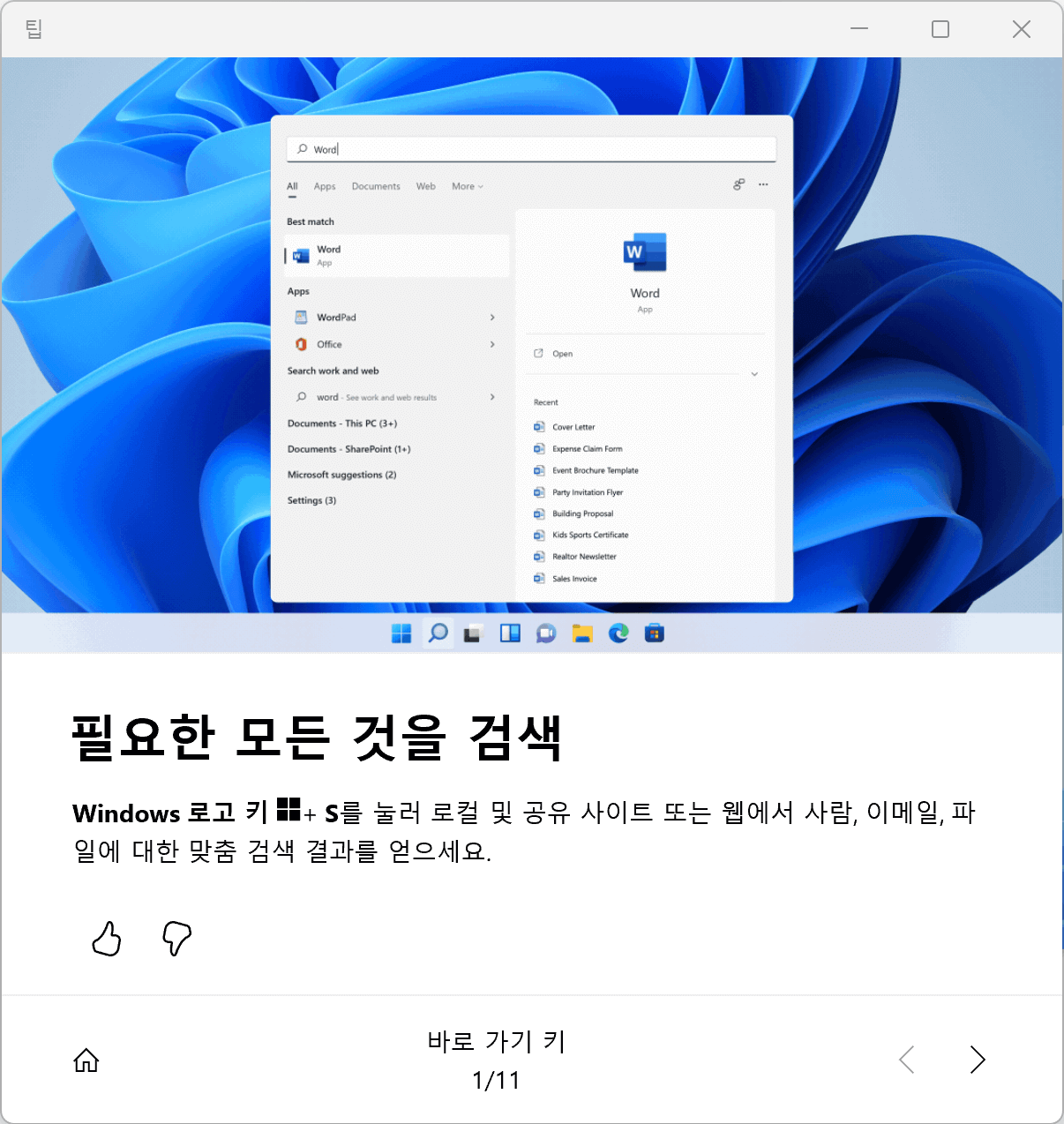
2. 두번째로는 위젯 보드 열기 단축키 입니다.
윈도우키+ W 를 누르면 위젯이 실행이 됩니다. 쉽게 기억 하는 법은 W Widget 의 약자 로 기억 하시면 됩니다.
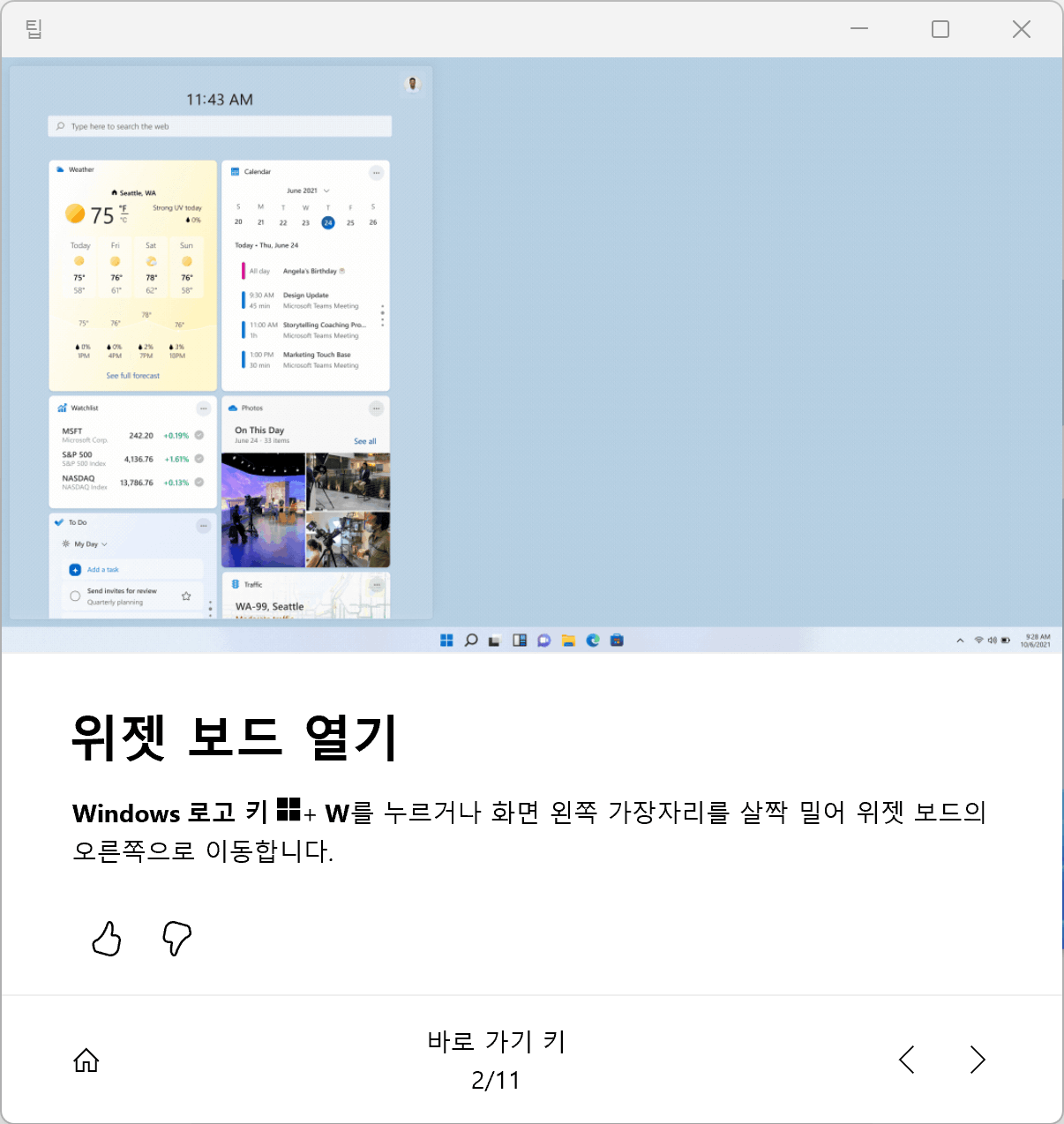
3. 세번째로는 스크린샷 찍기 입니다.
윈도우키+쉬프트+S 를 눌러주시면 됩니다. S는 Screenshot의 약어 입니다.
스크린샷을 찍으면 윈도우 캡쳐 프로그램으로 스크릿 샷이 넘어가 간단한 설정과 작업을 할수 있습니다.

4. 네번째로는 클립보드 엑세스 키입니다.
윈도우 키+ V 를 누르시면 클립보드 기록을 엑세스 할수 있는 창이 뜨게 됩니다.
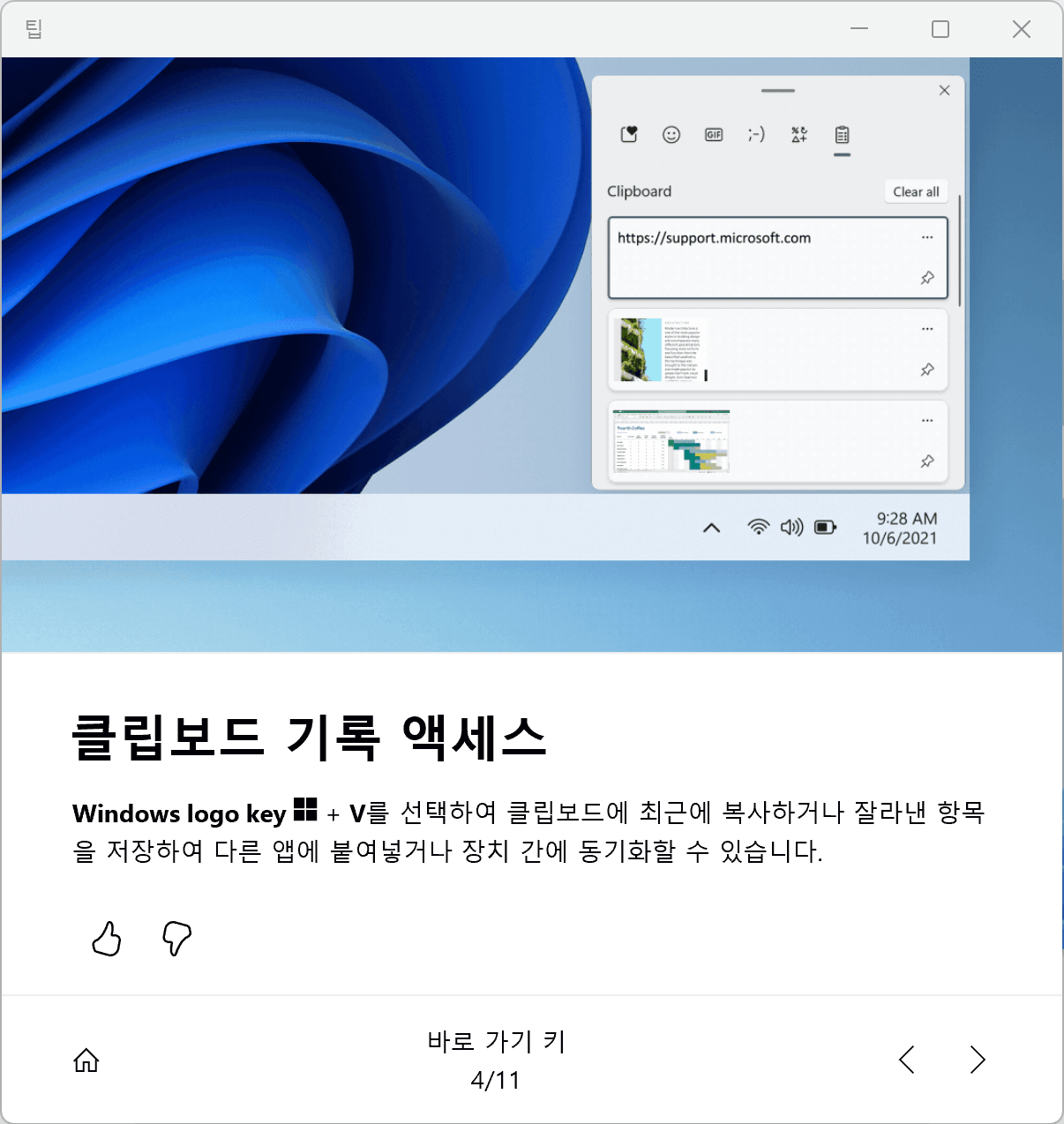
5. 다섯번째로는 입력하는 대신 말하기 입니다. 음성인식 키입니다.
윈도우키+ H 를 누르시면 됩니다. 작업중 채팅중 대화를 할때 이동중 문서 작성을 할때 요긴하게 쓰입니다.
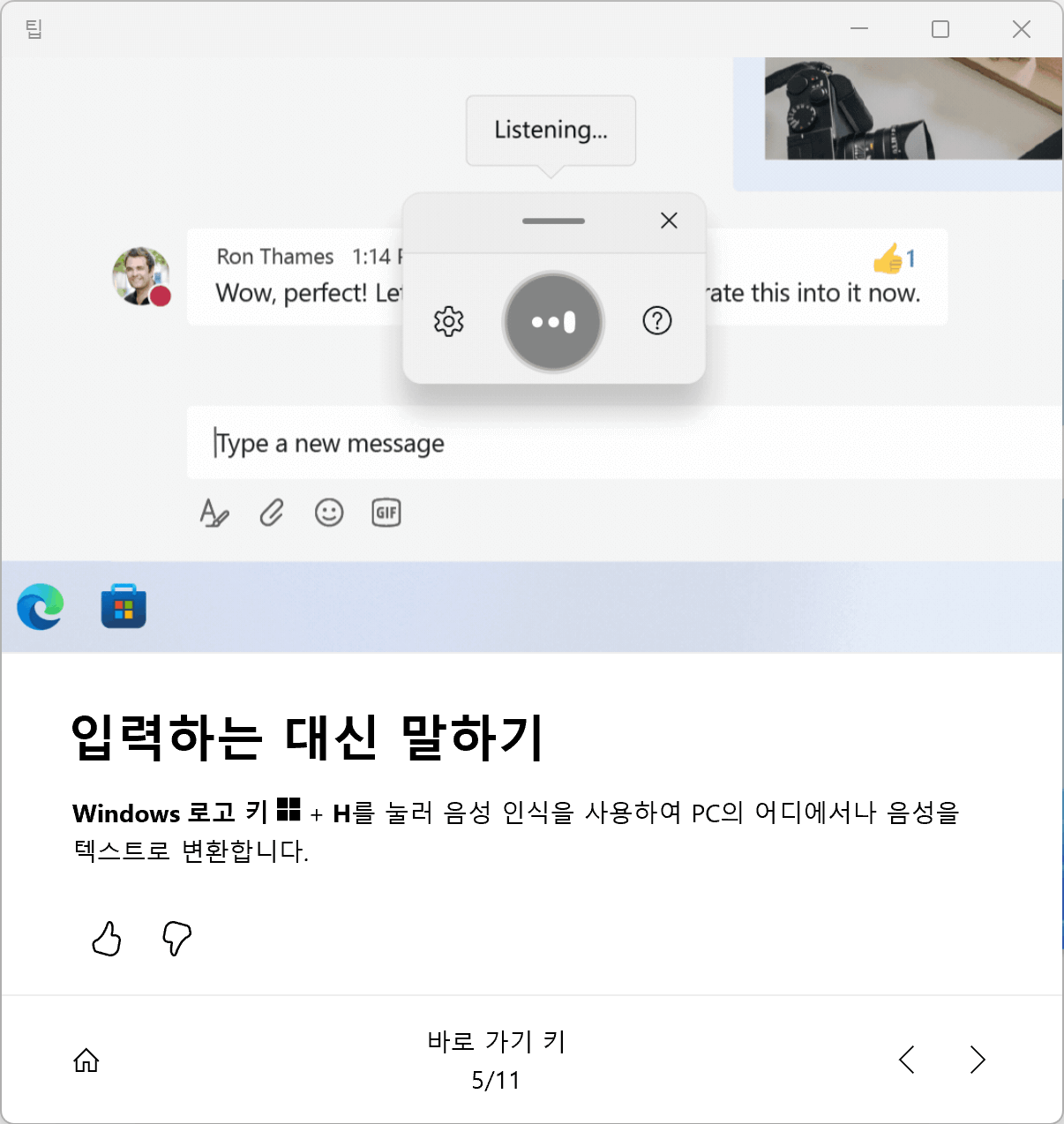
6. 여섯번째는 이모지 사용하기 입니다.
윈도우키+마침표 를 누르면 이미지 기호등의 이모지를 검색하여 넣을수 있습니다.
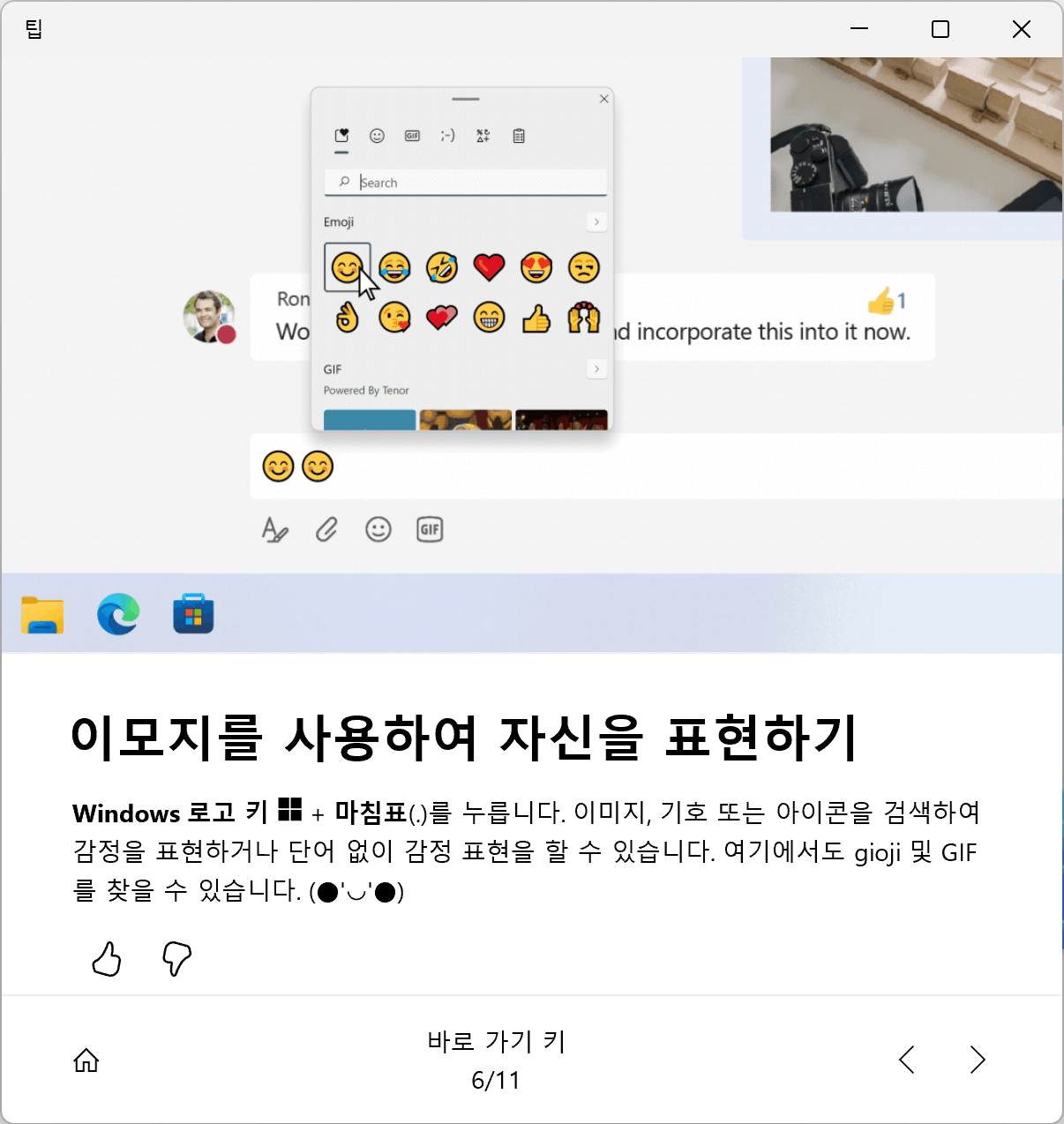
7. 일곱번째는 창 클러스터 지우기 입니다.
윈도우키+D 를 누르면 됩니다. D 는 Delete 로 기억 하시면 될것 같습니다.
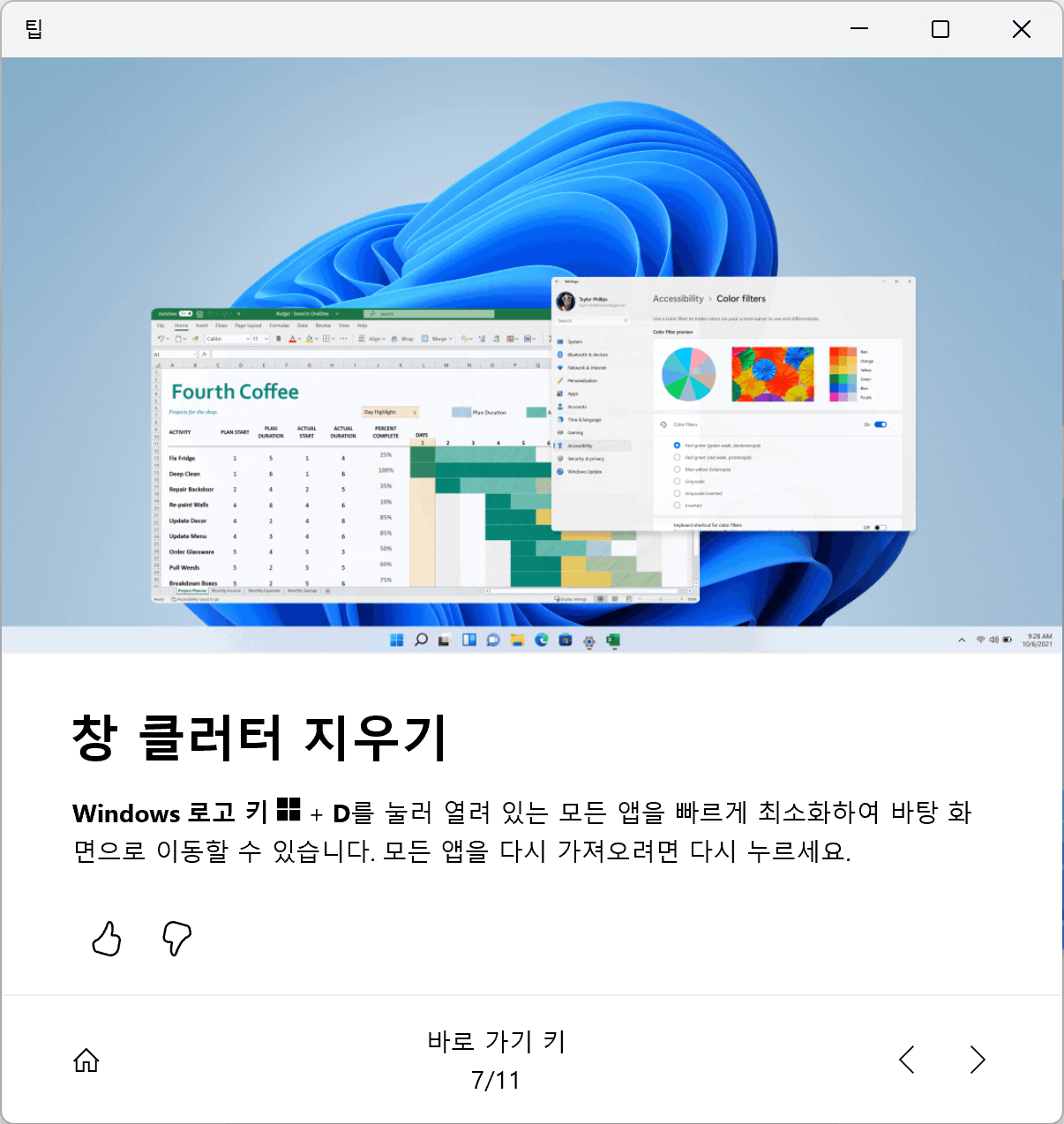
8. 여덟번째는 화면 잠금입니다.
윈도우 10에서도 있는 기능으로 많은 분들이 사용하는 기능입니다. 단축키는 윈도우키+L
L은 Lock 의 약자로 기억하시면 됩니다. 가장 빈번하게 쓰이는 공용된 공간 회사 카페 도서관 등에서 컴퓨터를 사요하다가 자리를 비울시 반드시 컴퓨터를 잠궈야 합니다. 그렇지 않을 경우 해킹당할수 있기 떄문입니다.
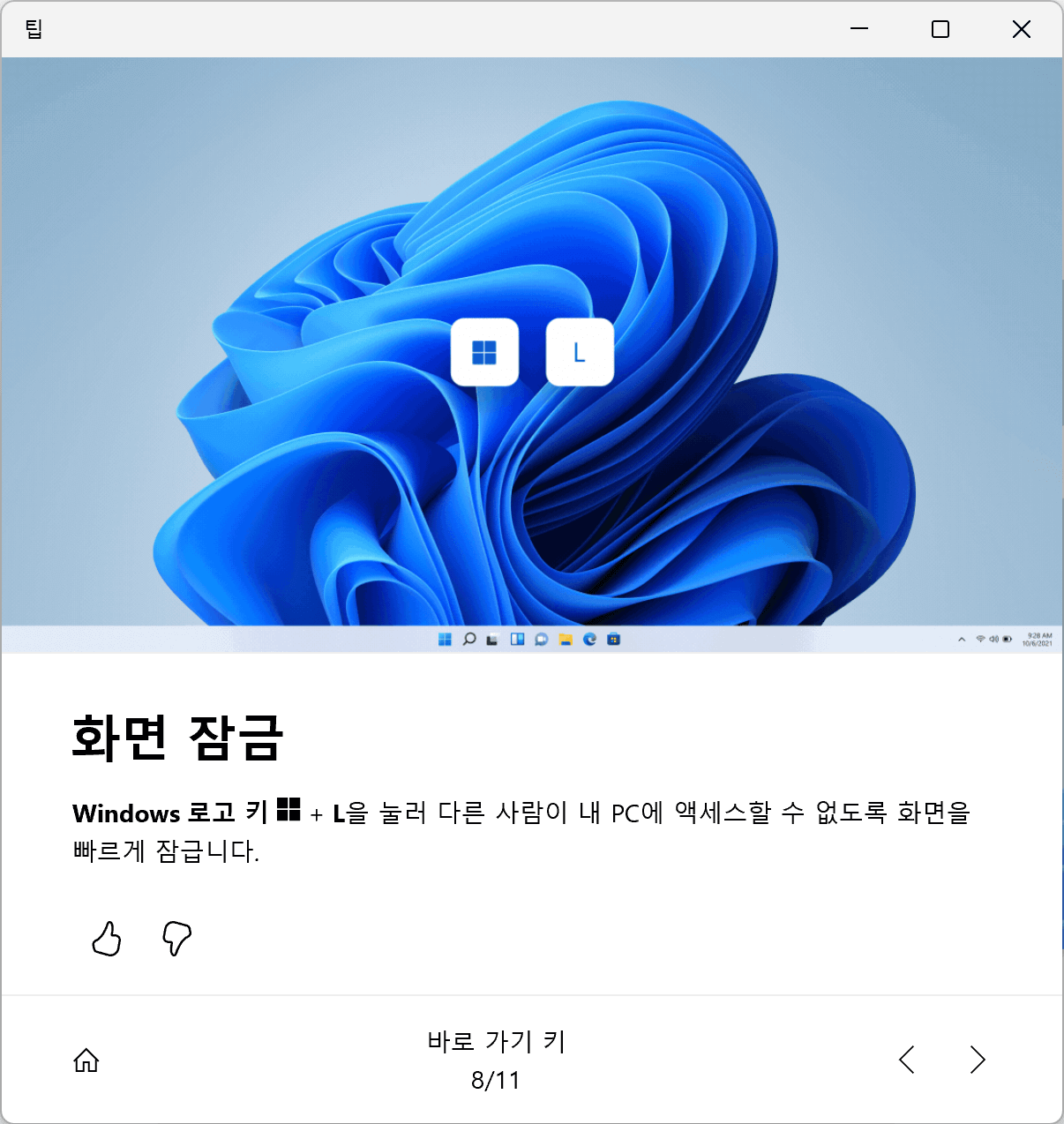
9. 아홉번째는 작업 전환 키입니다.
Alt 탭으로 작업을 전환 많이 하였는데 윈도우11에서는 윈도우+Tap 사용됩니다. 이 기능을 이용시 작업뿐만 아니라 가상의 데스크톱도 표시하고 전환 가능합니다.
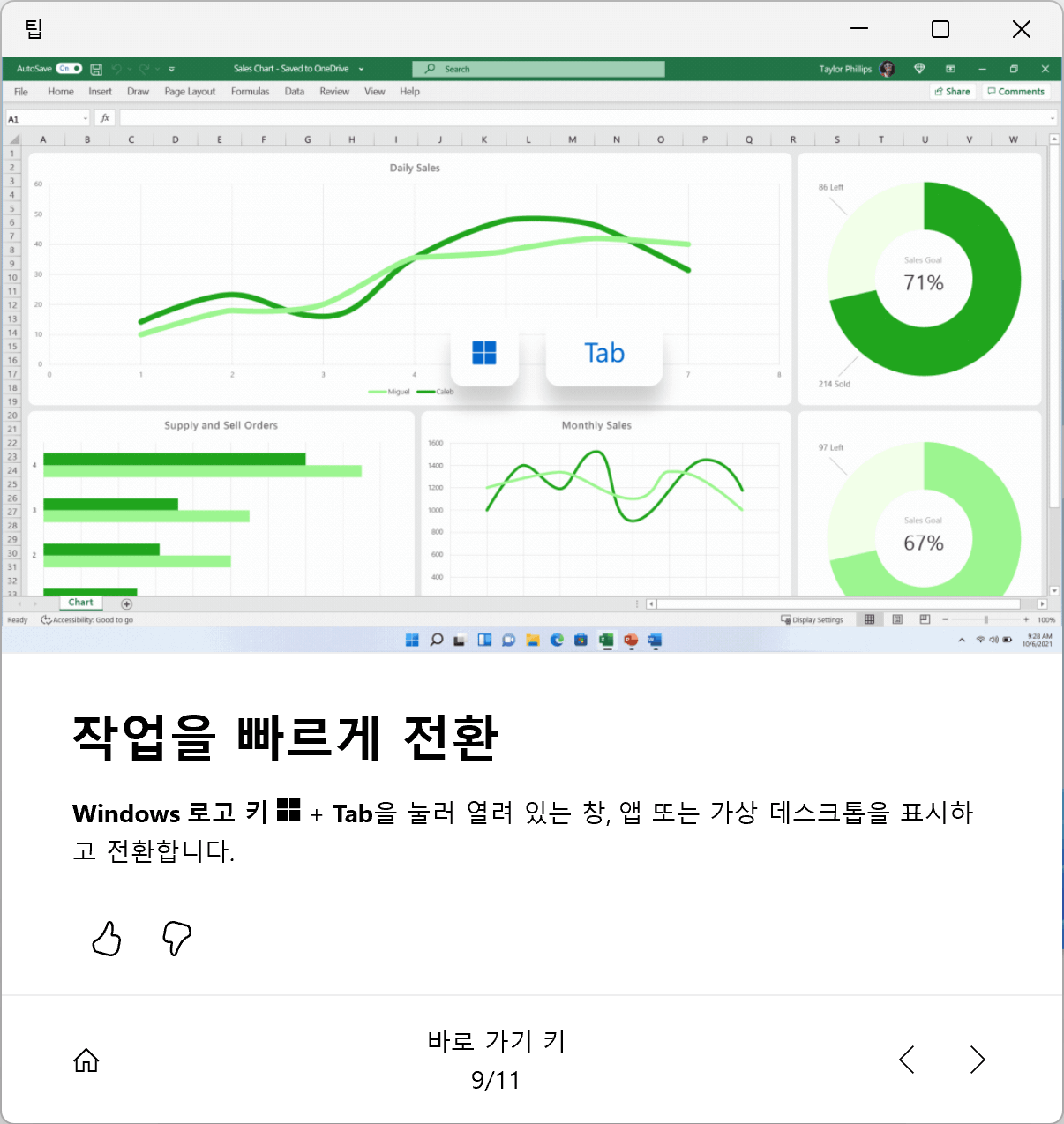
10. 열번째로는 창을 나란히 마추기입니다. 윈도우키+화살표
많은 분들이 대형 모니터에 작업을 하거나 스크린에 많은 작업들을 동시에 많이 진행 하기에 이키는 정말 도움이 되는 키 입니다. 윈도우키를 누른후 화살표를 누르는 누르는 방향에 마추에 창의 크기자 자동으로 조절이 됩니다.
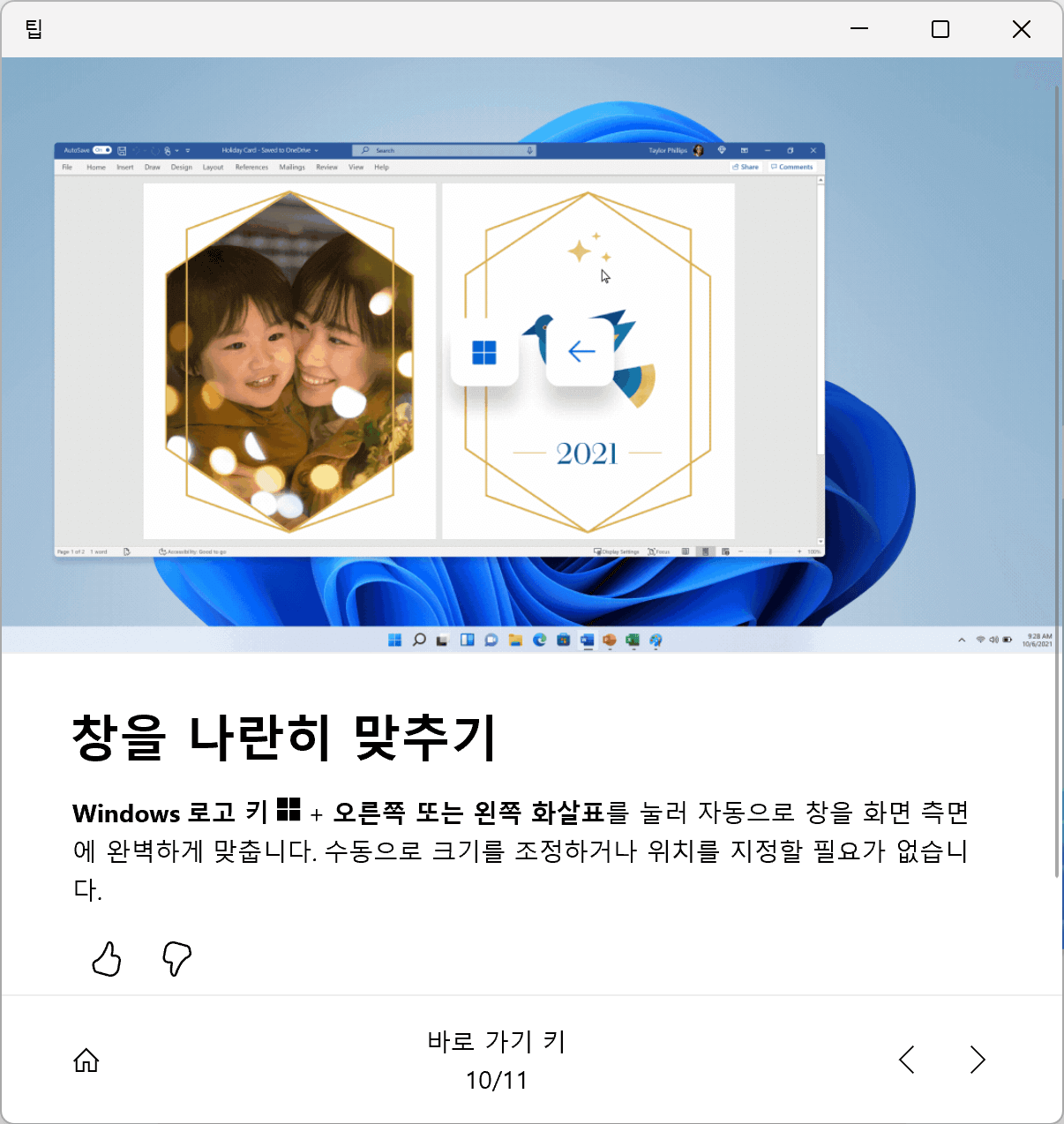
11. 열한번째로는 빠르게 설정을 변경하는 단축키 입니다.
윈도우키+A 를 누르시면 됩니다. 화면 밝기 블루투스 비행기 모드등 빠르게 설정을 변경할수 있습니다.
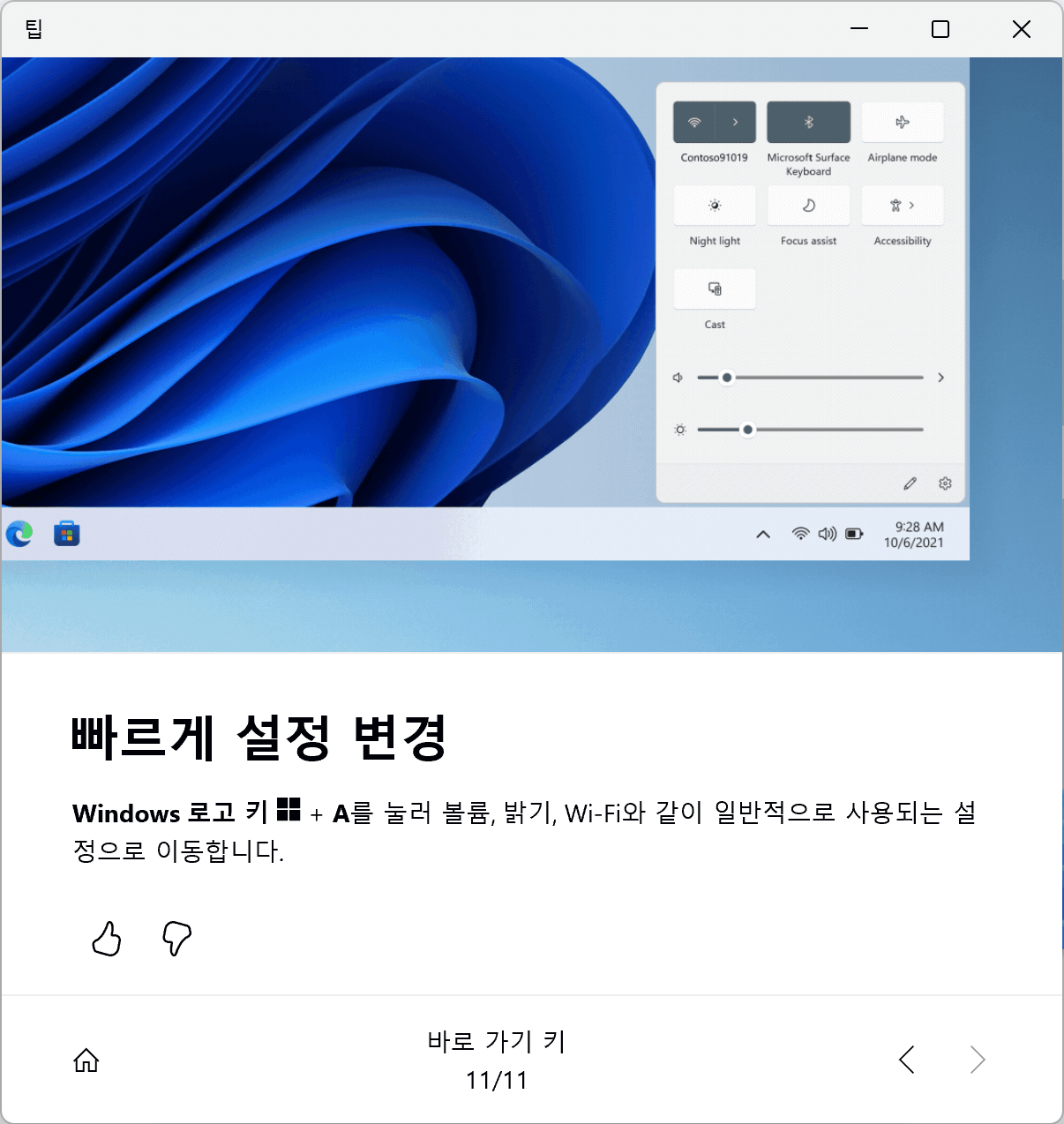
윈도우11 복사, 붙여 넣기 그리고 일반적인 단축키
Ctrl + X 선택된 항목 자르기
Ctrl + C (or Ctrl + Insert) 선택된 항목 복사
Ctrl + V (or Shift + Insert) 선택된 항목 붙여 넣기
Ctrl + Z 실행 취소하기
Alt + Tab 앱 변경하기
Alt + F4 앱 나가기
Windows logo key + L컴퓨터 잠그기
Windows logo key + D 컴퓨터 화면 숨기기, 보여주기
F2 파일 탐색기에서 -선택된 항목 이름 변경
F3 파일 탐색기에서- 파일 검색
F4 파일 탐색기에서- 주소 보여주기
F5 화면 새로 고치기
F10앱에서 메뉴 모음을 나오게 하기
Ctrl + F4 열린 문서 닫기
Ctrl + A 문서 또는 창에서 모든 항목을 선택하기
Ctrl + D(또는 Del) 선택한 항목을 삭제하고 휴지통으로 이동하기
Ctrl + E 검색하기
Ctrl + R(F5) 열린 창을 새로 고치기
Ctrl + Y 작업 다시 실행하기
Ctrl + 오른쪽 화살표 다음 단어의 시작 부분으로 이동하기
Ctrl + 왼쪽 화살표 이전 단어의 시작 부분으로 이동하기
Ctrl + 아래쪽 화살표 다음 단락의 시작 부분으로 이동하기
Ctrl + 위쪽 화살표 이전 단락의 시작 부분으로 이동하기
Ctrl + Alt + Tap 앱 간의 화면 전환
Ctrl + 화살표 키(항목으로 이동) + 여러 개별 항목을 선택하기
화살표 키로 Ctrl + Shift 텍스트 블록을 선택하기
Ctrl + Esc시작 열기
Ctrl + Shift + Esc 작업 관리자를 열기
Alt + F8 로그인 화면에서 비밀 번호 보여주기
Alt + Esc열린 순서대로 항목을 순환하기
Alt + Enter선택한 항목의 속성을 표시
Alt + 스페이스바 활성 창에 대한 바로 가기 메뉴를 열기
Alt + 왼쪽 화살표 돌아가기
Alt + 오른쪽 화살표 앞으로 가기
Alt + 페이지 위로 한 화면 위로 가기
Alt + 페이지 아래로 한 화면 아래로 가기
윈도우키 + 스페이스키 자판 배열을 변경합니다.
Shift + F10 선택한 항목에 대한 바로 가기 메뉴를 표시하기
아무 화살표 키와 함께 Shift 창이나 바탕 화면에서 둘 이상의 항목을 선택하거나 문서에서 텍스트를 선택하기
Shift + del선택한 항목을 먼저 휴지통으로 이동하지 않고 삭제하기
ESC 현재 작업을 종료하거나 중지하기
PrtScn 전체 화면의 스크린샷 찍기
윈도우키 단축키
윈도우키 시작메뉴 열기 및 닫기
윈도우키 + A 빠른 설정 열기
윈도우키 + B 숨겨진 아이콘 표시
윈도우키 + C 마이크로 소프트 팀 열기
윈도우키 + Ctrl + C 색상 필터 켜기 – 색상 필터 설정에서 색상 필터 켜기를 선택해 줘야함
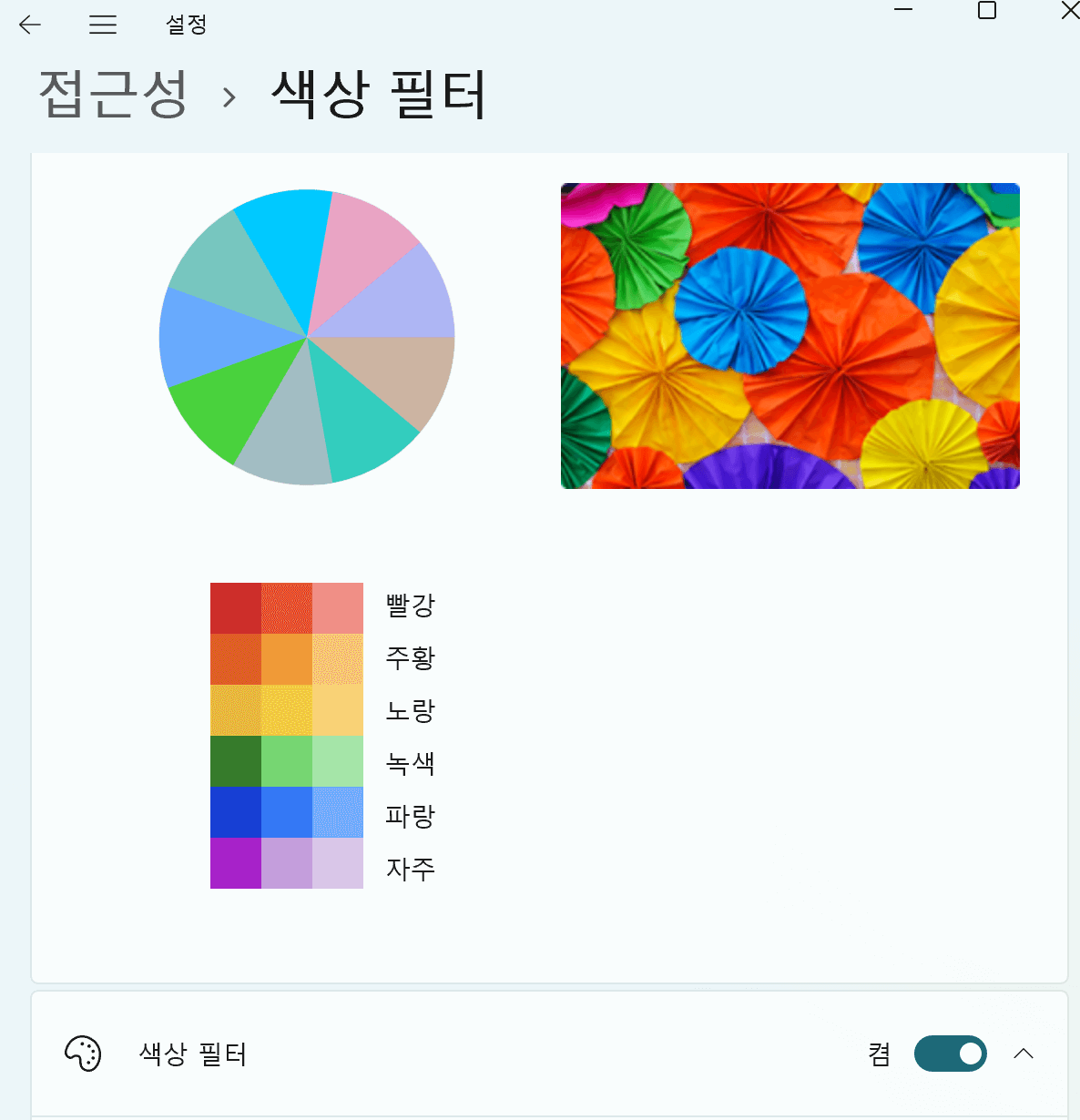
윈도우키 + D 화면 숨김 및 표시
윈도우키 + E 파일 탐색기 실행
윈도우키 + F 피드백 허브 실행 및 스크린샷
윈도우키 + G 엑스박스 게임 바 열기
윈도우키 + H 음성 입력 열기
윈도우키 + I 설정 열기
윈도우키 + J 팁화면에 초점 맞추기
윈도우키 + K 캐스트 설정 열기
윈도우키 + L 컴퓨터 잠그기 또는 계정 변경
윈도우키 + M 모든 창 최소화하기
윈도우키 + Shift + M 최소화된 모든 창 되돌리기
윈도우키 + N 알림 및 캘린더 열기
윈도우키 + O 장치 오리엔테이션 잠그기
윈도우키 + P 프로젝트 화면 고르기
윈도우키 + Ctrl + Q 빠른 지원 열기 / 원격 연결하기
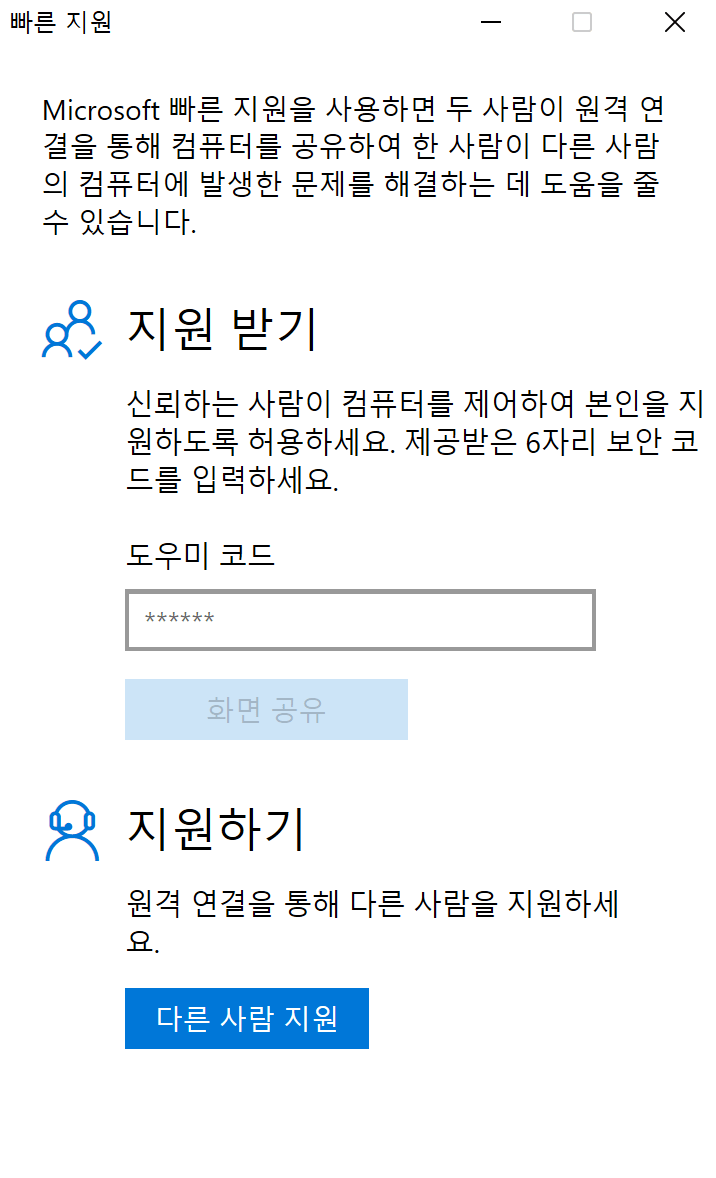
윈도우키 + R 실행창 열기
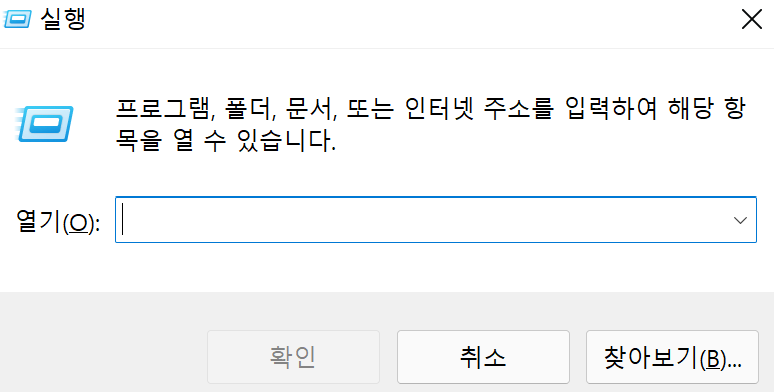
윈도우키 + Alt + R 비디오 녹화(엑스박스 게임 바 사용시)
윈도우키 + S 검색 창 열기
윈도우키 + Shift + S 스크린샷 찍기
윈도우키 + T 작업 표시줄에서 앱 선택하기
윈도우키 + U 접근성 설정 열기
윈도우키 + V 클립 보드 기록 열기
윈도우키 + Shift + V 알림에 포커스를 설정
윈도우키 + W 위젯 열기
윈도우키 + X 빠른 링크 메뉴 열기

윈도우키 + Y Windows Mixed Reality와 데스크톱 간에 입력을 전환하기
윈도우키 + Z 레이아웃 선택하기
윈도우키 + period (.) or semicolon (;) 이모티콘 판넬 열기
윈도우키 + comma (,) 일시적으로 바탕 화면을 엿보기
윈도우키 + Pause 시스템 속성 대화 상자를 표시하기
윈도우키 + Ctrl + F 컴퓨터 찾기 열기
윈도우키 + number
바탕 화면을 열고 숫자로 표시된 위치에서 작업 표시줄에 고정된 앱을 시작합니다. 앱이 이미 실행 중인 경우 해당 앱으로 전환하기
윈도우키 + Shift + number
바탕 화면을 열고 숫자로 표시된 위치에서 작업 표시줄에 고정된 앱을 새로 시작합니다.
윈도우키 + Tab 작업 보기를 열기
윈도우키 + Up 창을 최대화하기
윈도우키 + Alt + Up arrow 초점이 맞춰진 창을 화면 상단에 맞추기
윈도우키 + Down arrow 화면에서 앱을 제거하거나 바탕 화면 창을 최소화하기
윈도우키 + Alt + Down arrow 초점이 맞춰진 창을 화면 아래에 맞추기
윈도우키 + Left arrow 앱 또는 화면을 왼쪽으로 최대화하기
윈도우키 + Right arrow 앱 또는 화면을 오른쪽으로 최대화하기
윈도우키 + Home 사용하고 있는 창을 제외한 모든 창을 최소화 하기
윈도우키 + Shift + Up arrow 데스크톱 화면을 위쪽과 아래쪽으로 늘리기
윈도우키 + Shift + Down arrow 너비를 유지하면서 데스크톱 화면을 수직으로 최소화 복원하기
윈도우키 + Shift + Left arrow or Right arrow 앱이나 창을 다른 모니터로 이동하기
윈도우키 + Shift + Spacebar 언어 및 키보드 자판배열을 바꾸기 (뒤로 선택)
윈도우키 + Spacebar 언어 및 키보드 자판배열을 바꾸기 (앞으로 선택)
윈도우키 + Ctrl + Spacebar 이전에 선택한 입력으로 변경
윈도우키 + Ctrl + Enter 내레이터 켜기
윈도우키 + Plus (+) 돋보기 열고 확대하기
윈도우키 + Minus (-) 돋보기 열고 축소하기
윈도우키 + Esc 돋보기 닫기
윈도우키 + forward slash (/) IME 변환
윈도우키 + Ctrl + Shift + B 빈화면에서PC 깨우기
윈도우키 + PrtScn 전체 화면 스크린샷 하기
윈도우키 + Alt + PrtScn 포커스가 있는 게임창을 스크린샷 (엑스박스 게임 바 사용시)
윈도우11 새로운 기능 보기 / 윈도우 11 업데이트된 항목 보기
윈도우11으로 업데이트를 하셨다면 새로운 기능을 이용해야 겠죠. 새로운 기능에 대하여 알아보겠습니다. 많은 기능들이 업데이트되었지만 저는 윈도우 11을 사용해본 결과 더욱더 태블릿과 클
nitro11.tistory.com
윈도우 11 설치방법 / 윈도우 11 무료 업그레이드 방법 정리
윈도우 11 설치 / 윈도우 11 업그레이드 방법 완벽 정리 윈도우 11 이 출시되었습니다. 윈도우 10을 사용하시던 분은 무료로 업그레이드 가능합니다. 윈도우 11 홈페이지에 보시면 어떤 사항들이 추
nitro11.tistory.com
윈도우11 더 많은 옵션 표시 지우기 / 더많은 옵션 표시 없애기
윈도우11 파일 탐색기에서 오른쪽 마우스 클릭 시 더 많은 옵션 Shift+F10 옵션이 윈도우 11에서 추가되었습니다. 하지만 많은 분들이 여기에 불편함을 느껴 오늘은 윈도11의 파일 탐색기의 더 많은
nitro11.tistory.com
'IT 정보 > 윈도우11 정보' 카테고리의 다른 글
| 윈도우11 더 많은 옵션 표시 지우기 / 더많은 옵션 표시 없애기 (0) | 2021.10.12 |
|---|---|
| 윈도우11 속도 빠르게 하는법 / 윈도우 11 속도 최적화 방법 (0) | 2021.10.12 |
| 윈도우11 사용자휴대폰 / PC에서 안드로이드 휴대폰 사용 완전정복 (0) | 2021.10.09 |
| 윈도우11 새로운 기능 보기 / 윈도우 11 업데이트된 항목 보기 (0) | 2021.10.09 |
| 윈도우 11 설치방법 / 윈도우 11 무료 업그레이드 방법 정리 (0) | 2021.10.08 |




댓글