
윈도우 11 에서 화면 녹화 방법_레코드 방법 완벽 정리
윈도우11에서는 화면 녹화 기능이 기본적으로 탑재되어 있어 쉽게 화면을 녹화할 수가 있습니다.
Xbox Game Bar를 사용하면 화면을 쉽게 녹화할 있습니다.
한 번에 하나의 프로그램만 녹화 가능하며 여러 프로그램을 녹화하거나 윈도를 사용하는 모습은 녹화가 불가능합니다.
하지만 대부분 하나의 프로그램을 녹화하기에 Xbox Game Bar 하나면 충분합니다.
윈도우11 화면 녹화/ 윈도우 11 스크린 녹화 방법은 아래와 같습니다.
1. 녹화하려는 프로그램이나 앱을 클릭합니다.
2. 윈도우키+G 단축키를 눌러 Xbox Game bar를 실행합니다.
또는 윈도우키+S 단축키를 눌러 Xbox Game bar를 검색하여 실행합니다.
3. 윈도우키+Alt+R 또는 녹화 아이콘을 클릭하여 녹화합니다.
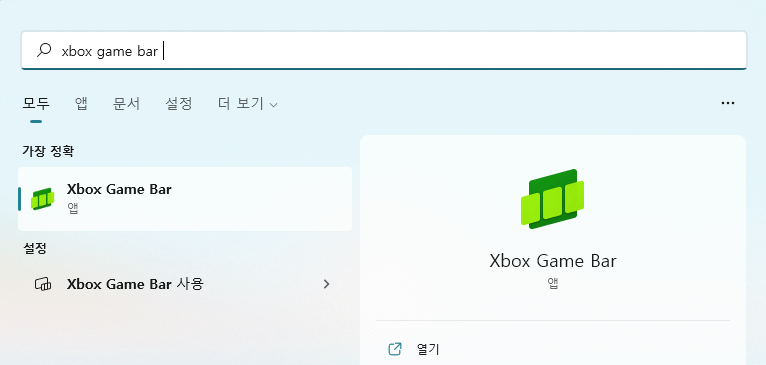

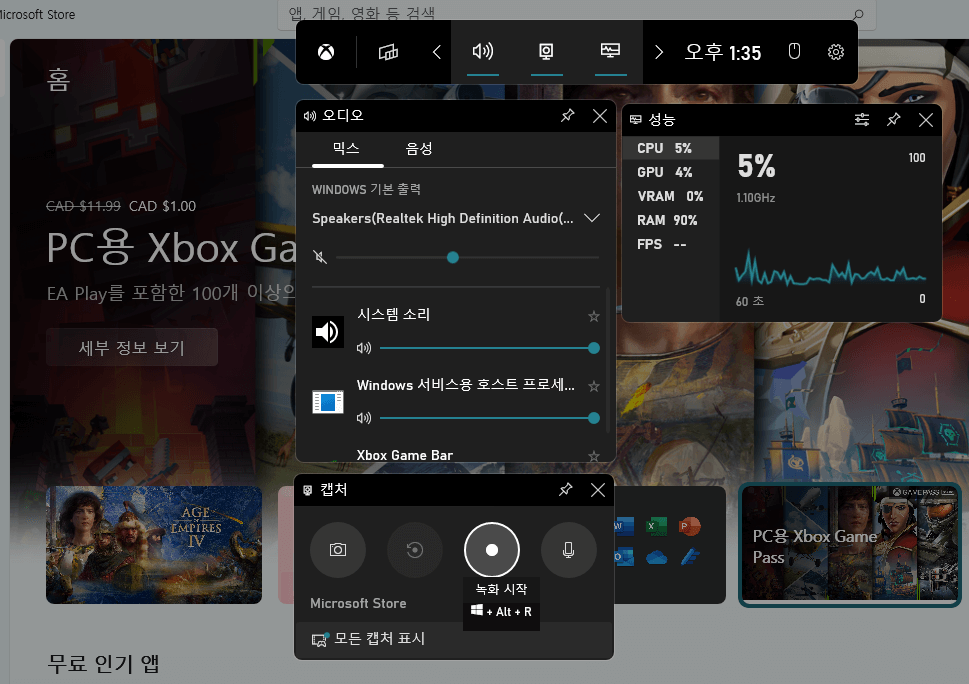
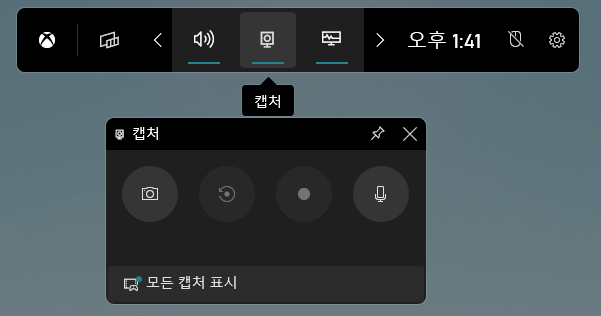
기본 세팅 변경 해주기 기본 세팅은 녹음할 오디오로 게임이 세팅되어 있습니다.
설정 > 캡쳐중 > 녹음할 오디를 모두로 변경해주셔야 원활하게 모든 앱에서 녹음이 가능합니다.
옵션은 세가지 입니다. 1) 게임+사용 가능 마이크 2) 모두 게임, 사용 가능 마이크, 앱 , 시스템 3) 없음 모든 오디오 녹음 사용 중지입니다.
이렇게 윈도우키+G 그리고 윈도키+Alt+R 키를 눌러주시면 화면이 녹화가 됩니다.
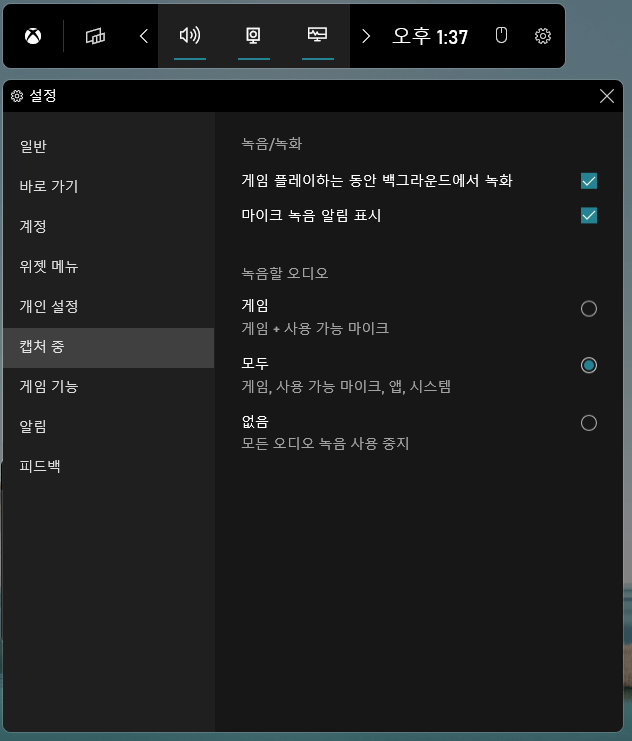
여기서 추가로 비디오 품질_녹화 시간_프레임 속도등을 설정하는 방법을 알아보겠습니다.
윈도우키+S 또는 검색창에서 게임 모드 설정을 검색하여 실행합니다.
게임을 선택 해주시고 캡처(저장 위치, 녹음 기본 설정)를 클릭합니다.
캡처 설정 창이 실행 되었습니다.
1) 스크린숏과 게임 클립은 다음에 저장됩니다.
폴더를 열기를 클릭하여 저장 위치를 바꿀 수 있습니다.
2) 발생 상황 녹화
윈도우키+ALT+G 키를 누르면 녹화를 시작할 수 있습니다.
3) 최대 녹화 길이
녹화 길이를 변경할 수 있습니다. 30분 1시간 2시간 최대 녹화 길이는 4시간입니다.
4) 게임 녹화 시 오디오 캡쳐
녹화시 오디오를 녹음할 수 있습니다.
5) 비디오 프레임 속도
30 fps / 60 fps 설정 가능합니다.
6) 비디오 품질
표준과 높음으로 설정 가능합니다.
7) 게임 녹화/녹음 중 마우스 캡처
녹화 시 마우스의 움직임도 같이 녹화됩니다.
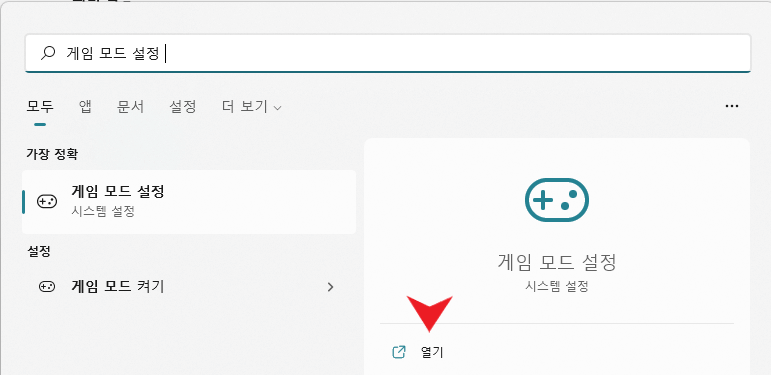
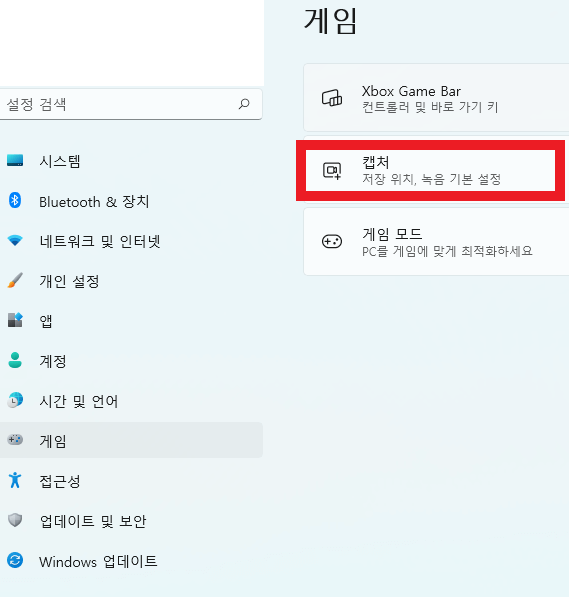
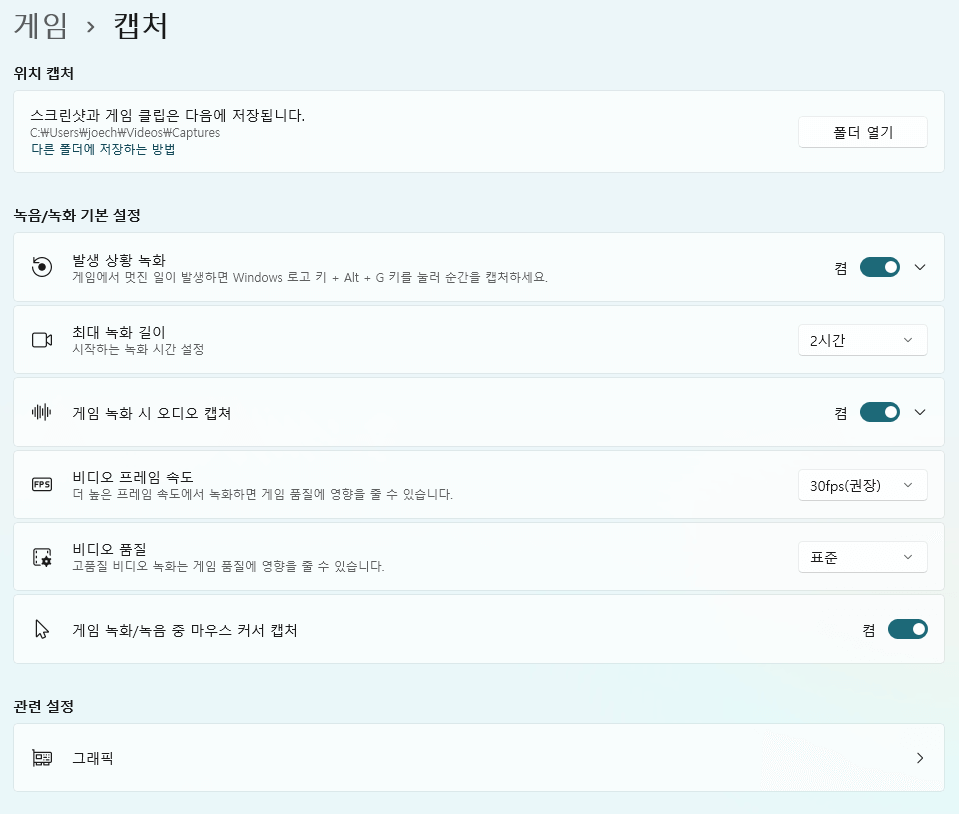
'IT 정보 > 윈도우11 정보' 카테고리의 다른 글
| 윈도우11 비밀번호 변경 방법_로그인 방법 설정 및 변경 (0) | 2021.10.30 |
|---|---|
| 윈도우 11 로그인 암호 없애기_윈도우 11 로그인 암호 제거 (0) | 2021.10.30 |
| 윈도우11 스크린샷 찍는법 완벽 정리_캡쳐 도구_무료 캡쳐 프로그램 (0) | 2021.10.29 |
| 윈도우11 키보드 레이아웃 변경 / 키보드 자판 배치 변경 하는법 (0) | 2021.10.29 |
| 윈도우11 더 많은 옵션 표시 지우기 / 더많은 옵션 표시 없애기 (0) | 2021.10.12 |




댓글